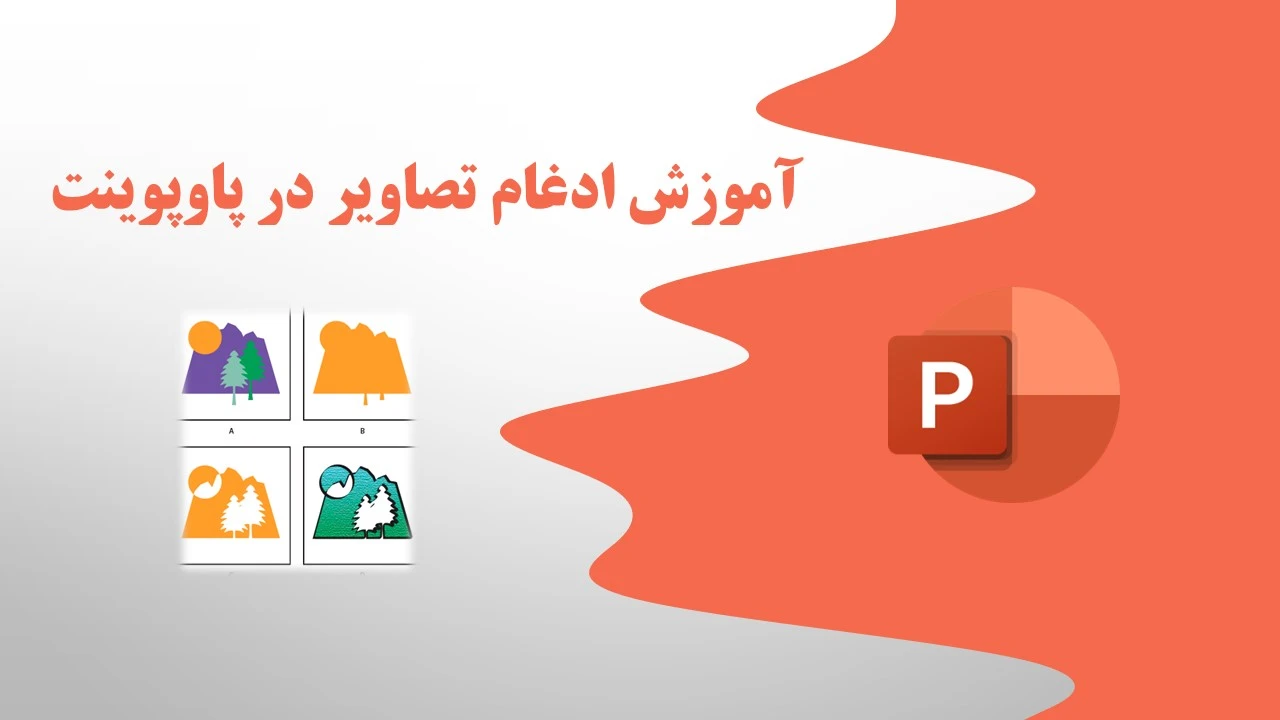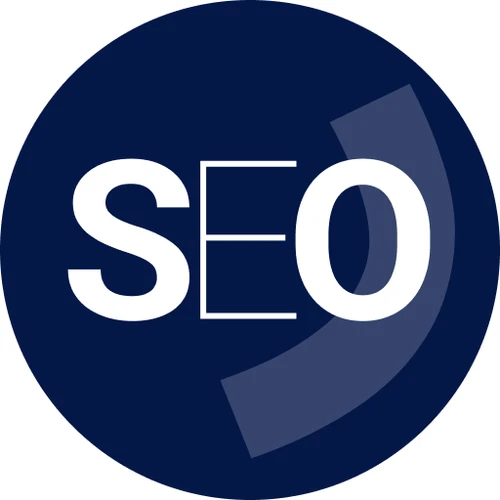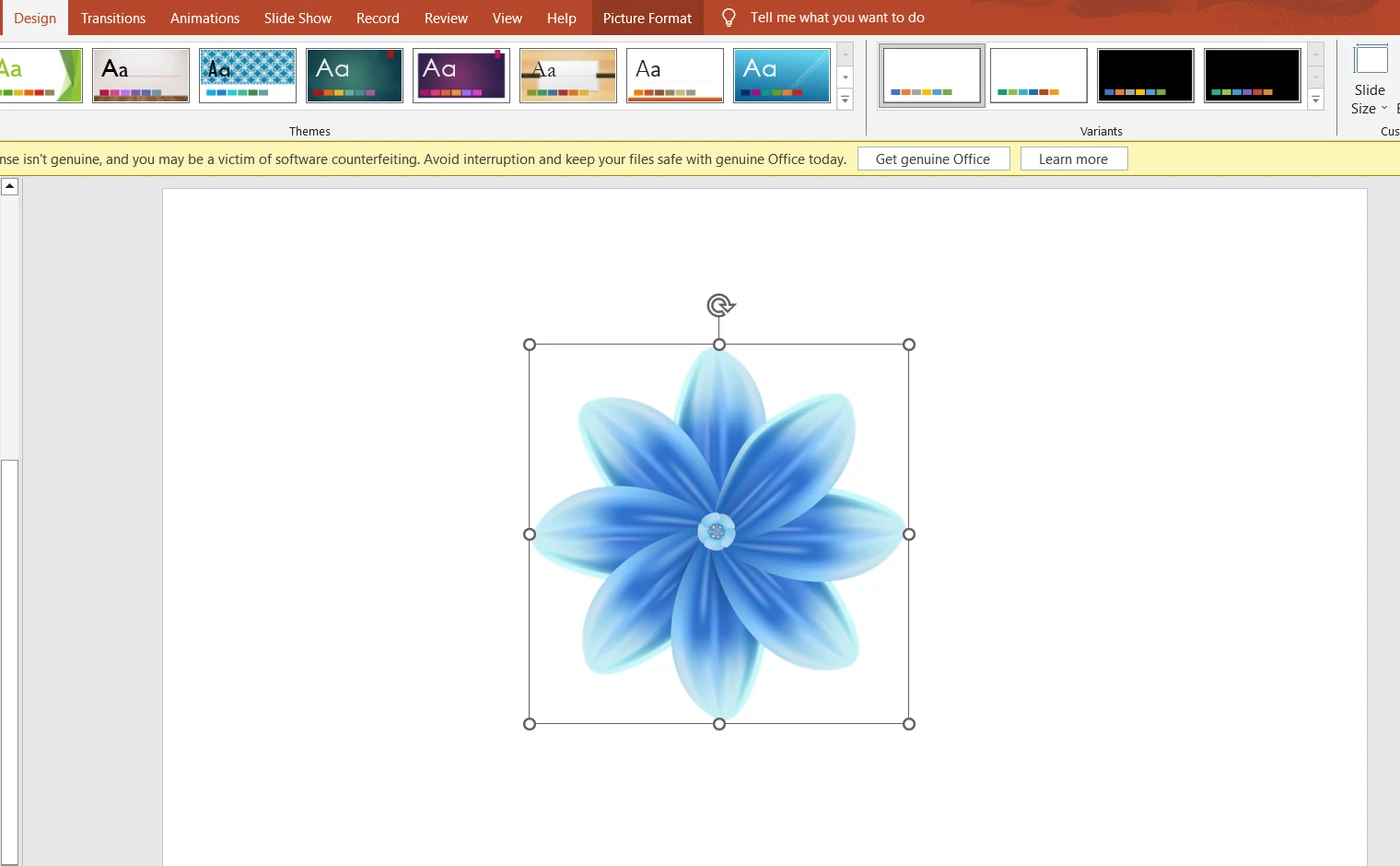آموزش استفاده از ابزار merge shapes در پاورپوینت
ادغام تصاویر در پاورپوینت شاید در نگاه اول یک مسئله پیش پا افتاده به نظر برسد، در این مطلب ما یک گام فراتر از دانستههای شما پیش خواهیم رفت و آموزش خواهیم داد که تصاویر خارق العاده ای با این ابزار ساده بسازید.رسانیکامنبع: https://rasanika.com
یک صفحه خالی پاورپوینت را باز کنید که مرحله به مرحله یک تصویر کاربردی و زیبا بسازیم.
من تصمیم دارم در مورد کهکشان راه شیری یک ویدیو کوتاه درست کنم شما میتوانید تصاویر یا ویدیوهای دلخواه با موضوعات متنوع درست کنید.
گام اول: از گوگل یک گیف کوتاه از راه شیری پیدا کردم و آنرا به صفحه پاورپوینت اضافه کردم.
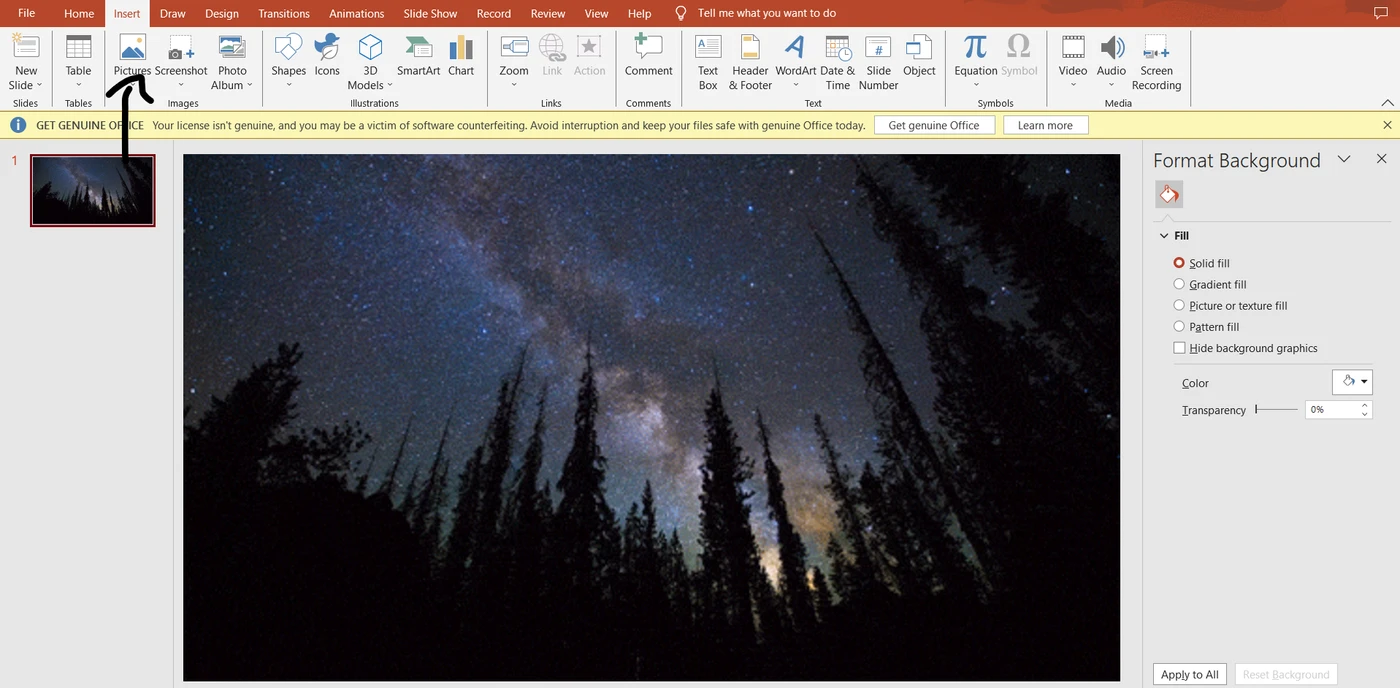
به راحتی از بخش insert میتوانید هر تصویر، گیف یا ویدیویی که در سیستم ذخیره کرده اید را به محیط پاورپوینت اضافه کنید.
گام دوم: از قسمت insert shapes یک مستطیل سفید اضافه میکنم و آنرا به گوشه سمت راست تصویر میبرم.
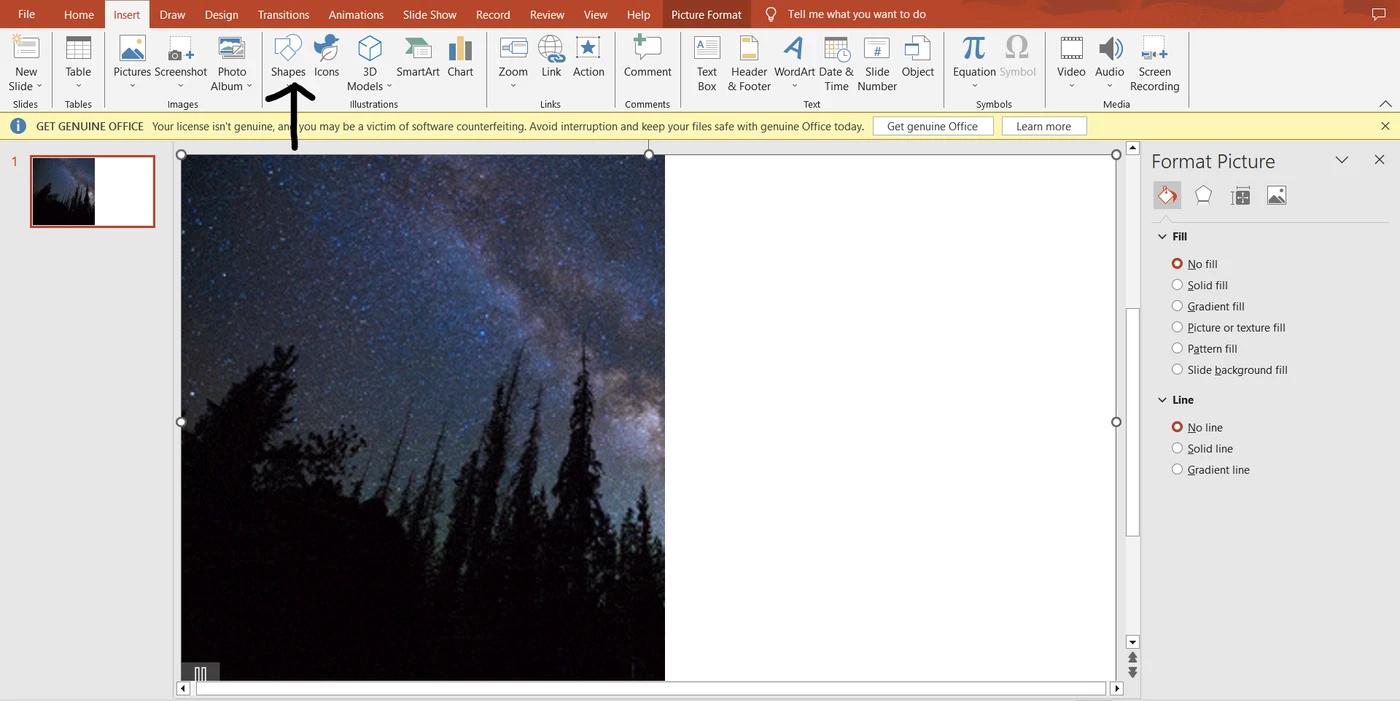
گام سوم: از بخش insert text متن دلخواهم را به بخش سفید اضافه میکنم. فونت و سایز متن به دلخواه انتخاب شود.
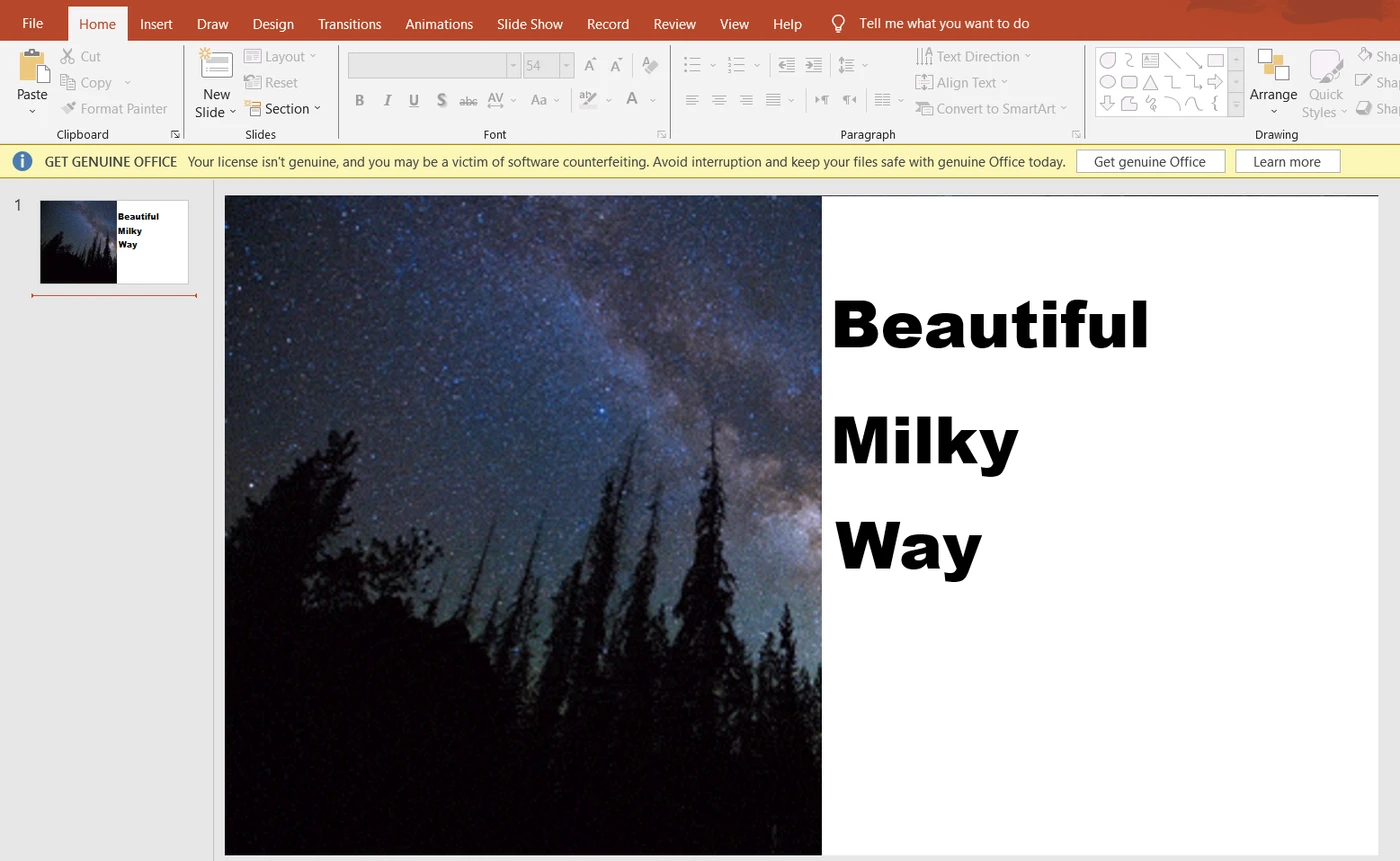
گام چهارم: کلید shift را نگهمیدارم و روی کلمهها کلیک میکنم سپس روی مستطیل سفید هم کلیک میکنم که با هم انتخاب شوند. از بخش shape format روی merge shapes کلیک میکنم و در منوی باز شده گزینه combine را انتخاب میکنم. میزان سفیدی صفحه را میتوانید از بخش transparency تنظیم کنید که همانطور که مشاهده میکنید من روی 30% قرار دادهام.
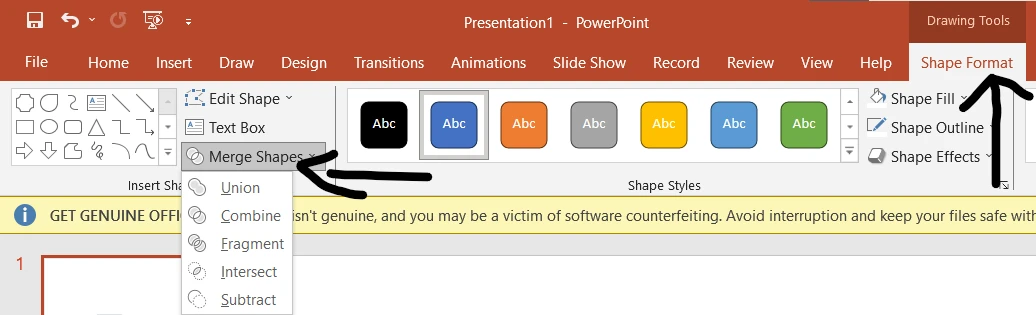
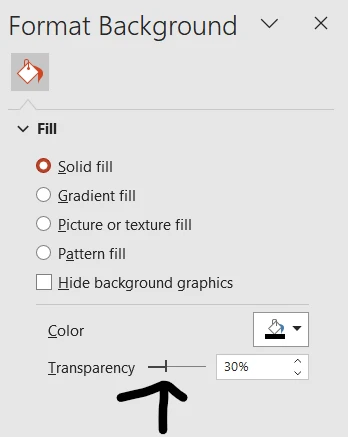
بعد از اینکه مراحل گفته شده را طی کردید تصویر نهایی به شکل زیر خواهد بود.
در ادامه نیز یک شکل دیگر با کمک همین روش درست کردهام که مراحل به ترتیب زیر میباشد.
گام اول: بعد از اینکه تصویر مدنظرتان را به صفحه پاورپوینت insert کردید باید از بخش insert shapes یک مستطیل کامل به روی تصویر اضافه کنید به طوری که کل تصویر توسط مستطیل سفید پوشش داده شود. سپس از بخش insert textbox متن مورد نظرتان را در همان مستطیل سفید اضافه کنید.
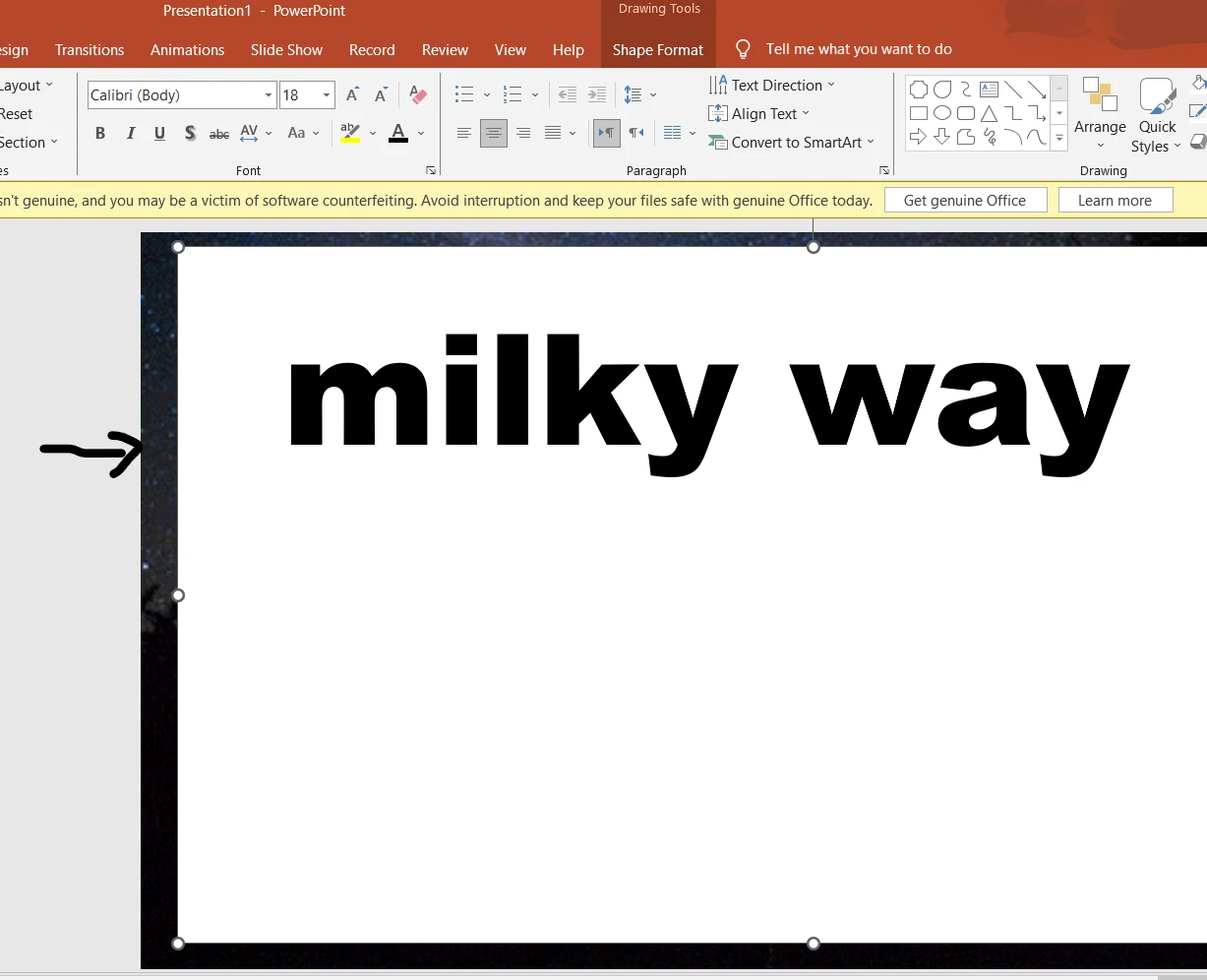
توجه داشته باشید که وقتی گزینه insert text را میزنید روی فضای تصویر کلیک کنید چنانچه روی مستطیل سفید متن را اضافه کنید در بخش ادغام به مشکل بر خواهید خورد. در آن بخش متن را اضافه کنید سپس با نشانهگر موس متن را به روی مستطیل سفید بکشید و ابعاد را تنظیم کنید.
گام دوم: اکنون وقت ادغام است و باید کلید shift را بگیرید و روی متن و مستطیل سفید راست کلیک کنید و از بخش merge shapes گزینه combine را بزنید. سپس از بخش transparency عدد را روی 30% قرار دهید که نتیجه زیر را ببینید.