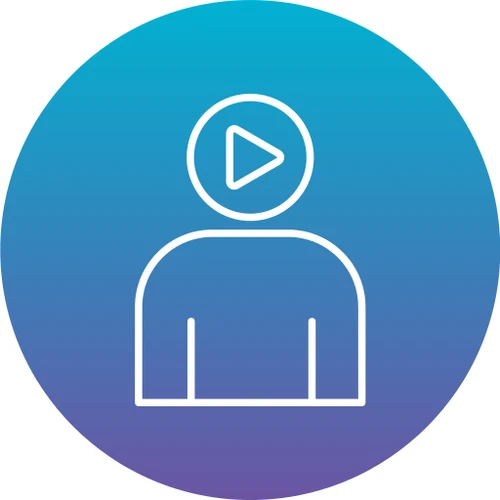صفر تا صد ساخت و ویرایش ویدیو با Adobe Premiere Pro
 منبع: https://rasanika.com
منبع: https://rasanika.com
پریمیر پرو بیشتر از بیست سال است که یکی از محبوب ترین نرم افزارهای ویرایش ویدیو است. این نرم افزار، یک نسخه دوباره نوشته شده از نرمافزار ادوبی پریمیر میباشد که در سال ۲۰۰۳ منتشر شد.
در طول سالها، ویرایشگرهای ویدیویی مانند Final Cut Pro و DaVinci Resolve نیز ظاهر شدهاند، اما هیچکدام به اندازه Premiere Pro ثابت و محبوب نشدهاند.
طی این پست، با همه چیزهایی که در مورد ویرایش ویدیوها با این پلتفرم نیاز دارید، آشنا خواهید شد. این راهنما مجموعهای از تکنیکها و روشهای مختلف ویرایش ویدیو را هم برای مک و هم برای ویندوز پوشش میدهد.
نمای کلی رابط کاربری Adobe Premiere Pro
Adobe Premiere Pro ممکن است در ابتدا پیچیده به نظر برسد، اما وقتی به همه چیز عادت کنید، رابط کاربری آن بسیار ساده است. با باز کردن Premiere Pro، با یک رابط کاربری کاملاً خالی مواجه خواهید شد. اگر به منوی Window > Workspaces بروید، میتوانید انواعی از پیشفرضهای فضای کاری (ورک اسپیس) را مشاهده کنید.
Assembly: این فضا برای سازماندهی فیلم شما عالی است و یک پنجره پروژه بزرگ برای کار در اختیار کاربران قرار می دهد.
Audio: فضای کاری Audio برای کسانی که با انبوهی از فایل های صوتی کار می کنند عالی است. فضای کاری Premiere Pro را با دسترسی آسان به میکسر کلیپ صوتی و همچنین جلوههای صوتی سازماندهی میکند.
Captions and Graphics: این یک فضای کاری عالی برای افزودن متن و ایجاد موشن گرافیک برای پروژه های شما است. یک سری الگوهای گرافیکی متحرک نیز برای انتخاب وجود دارد.
Color: فضای کاری Color دارای تمام ابزارهای تصحیح رنگ و درجه بندی رنگی است که احتمالاً به آن نیاز دارید. همچنین دسترسی فوق العاده آسانی به پنل رنگی لومتری دارد.
Editing: اینجا جایی است که اکثر ویرایش های اولیه شما انجام می شود. فضای کاری ویرایش دارای یک جدول زمانی خوب برای کار و همچنین دسترسی آسان به پنجره منبع و مانیتور برنامه است.
Effects: فضای کاری Effects به شما امکان دسترسی آسان به کنترلهای افکت را میدهد و مجموعهای از جلوههای ویدیویی عالی را در اختیار شما قرار میدهد.
Essentials: این فقط یک فضای کاری عادی است که یک جدول زمانی بزرگ و یک صفحه کنترل رسانه و جلوه های بزرگ در اختیار شما قرار می دهد..
Learning: فضای کاری Learning آموزش های ویدیویی سریع و آسانی در اختیار کاربرانی که به تازگی Premiere Pro را شروع کرده اند، قرار می دهد.
Libraries: اگر در کتابخانه Adobe Creative Cloud کار می کنید، پانل کتابخانه ها برای شما مناسب است. این فضا امکان دسترسی سریع و آسان به تمام فایل های شما در Adobe Creative Cloud را می دهد.
Metalogging: متالوگ برای کاربران پیشرفته تری که با تیم بزرگتری کار می کنند و نیاز به سازماندهی و نوشتن تمام ابرداده های خود دارند فوق العاده است.
Production: فضای کاری تولید برای فیلمسازان و کسانی که پروژه های مختلف زیادی دارند که باید همزمان با آنها کار کنند عالی است.
Review: این یک ابزار عالی برای تیم های بزرگ است که نیاز به یادداشت های زیادی دارند و حتی از Frame.IO پشتیبانی می کند.
Vertical: فضای کاری Vertical برای کسانی که کارهای زیادی در شبکههای اجتماعی انجام میدهند و به ویدیوهای عمودی نیاز دارند، عالی است. مانیتور برنامه به گونه ای تنظیم شده است که امکان دسترسی به آن را فراهم می کند.
در بیشتر موارد، شما زمان زیادی را در فضای کاری ویرایش سپری خواهید کرد، به همین خاطر بهتر است امتحان کنید و بفهمید که کدام فضای کاری بیشتر با نیازهای شما مطابقت دارد. همچنین می توانید فضای کاری خود را سفارشی کنید و فضا های خاص خودتان را ایجاد و ذخیره کنید.
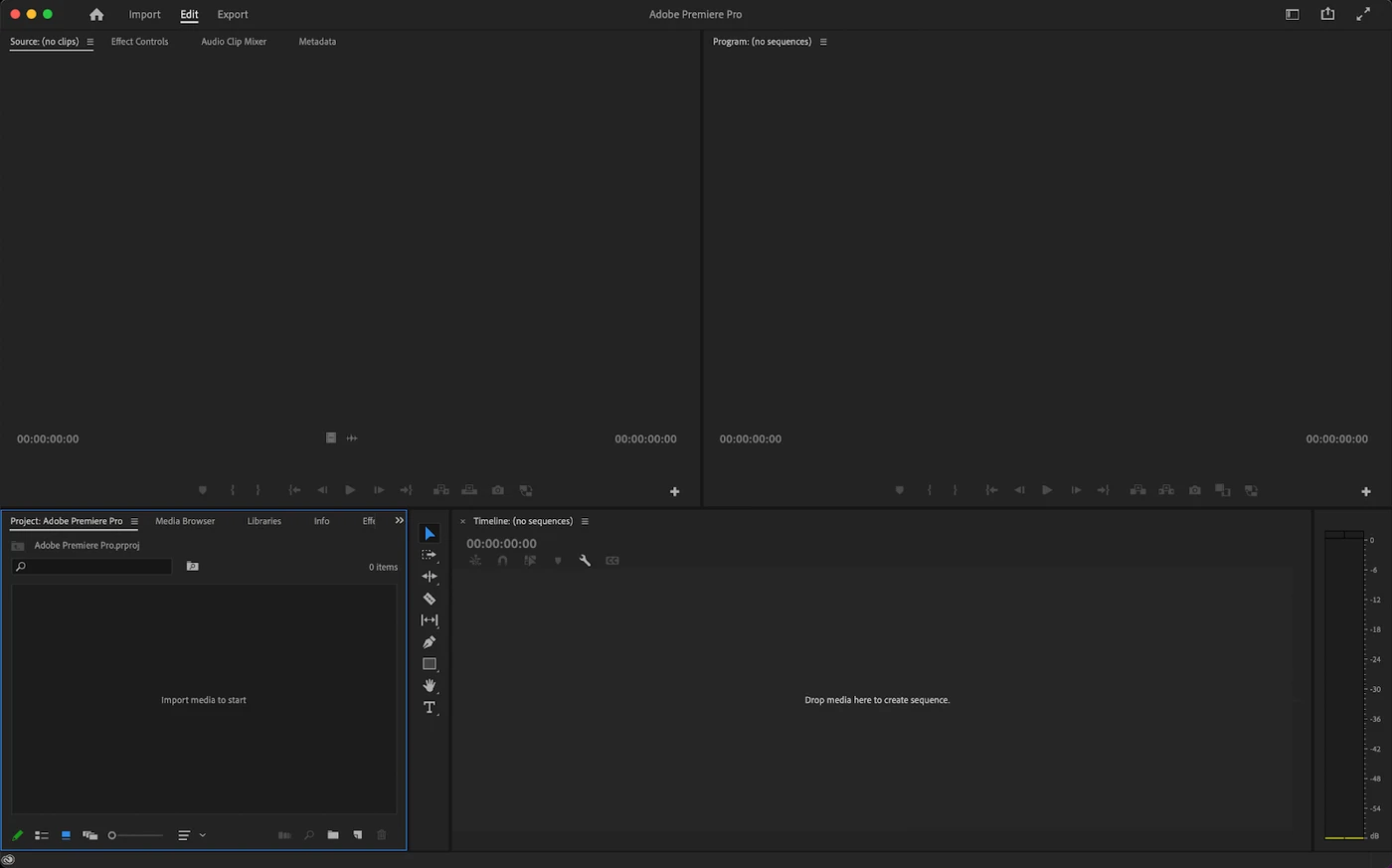
یکی دیگر از کارهای عالی که می توانید در مورد سفارشی سازی انجام دهید، ایجاد صفحه کلید سفارشی شده است که به عملیات پرتکرار سرعت می بخشد.
نحوه ایجاد یک پروژه جدید در پریمیر پرو
ایجاد یک پروژه جدید در Adobe Premiere Pro می تواند با رفتن به File > New > Project یا با استفاده از میانبر صفحه کلید ⌥ ⌘N در مک یا CTRL + N در ویندوز انجام شود.
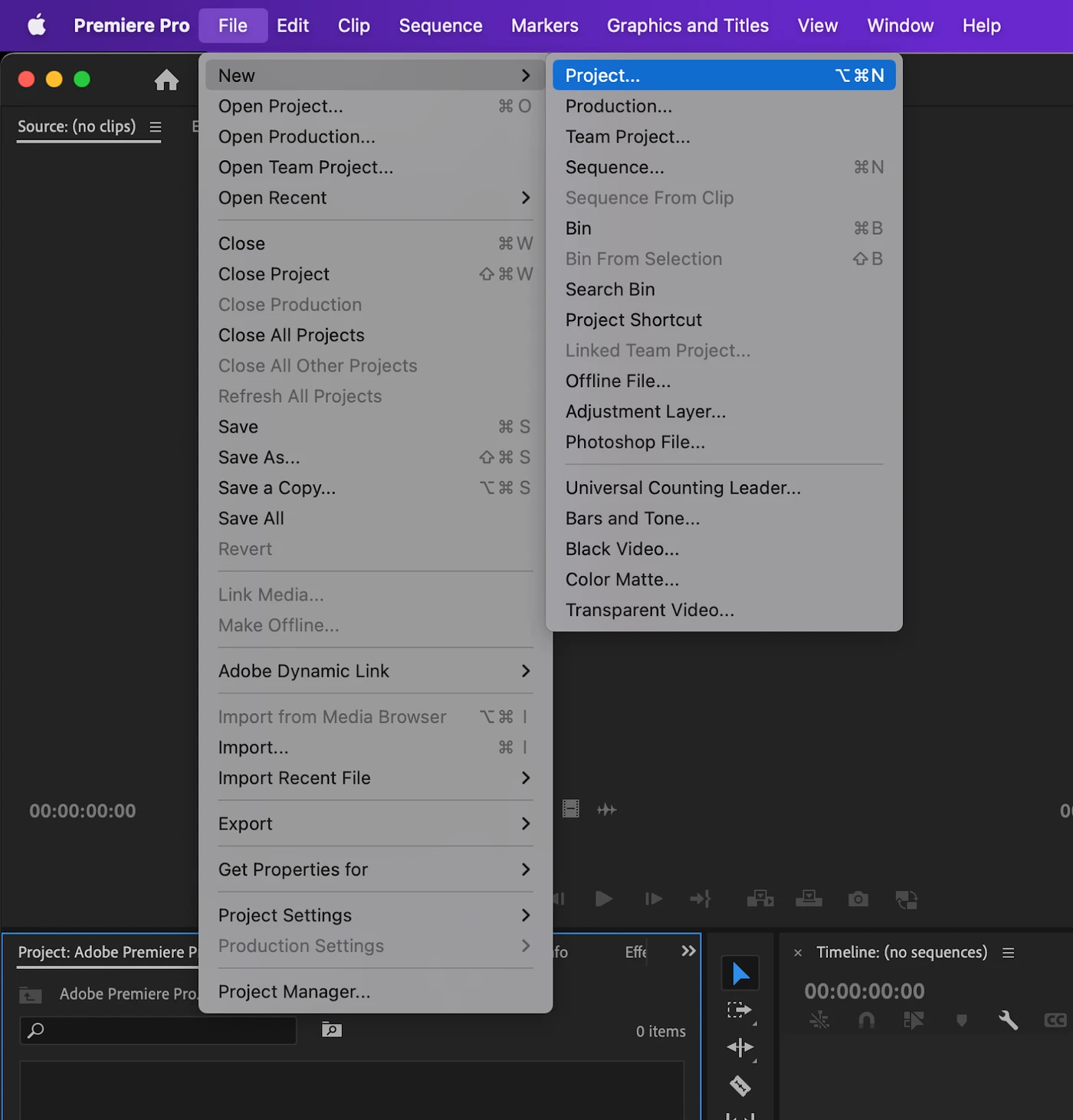
نحوه وارد کردن فایلهای مدیا (کلیپ ها، تصاویر و …)
طبیعتا برای شروع تولید محتوا، باید فایل موردنظر را وارد کنید. وارد کردن کلیپهای ویدیویی به راحتی رفتن به مسیر File > Import یا با کلیک کردن روی ⌘I در مک یا CTRL + I در ویندوز است. همچنین می توانید فیلم را از پنجره خود مستقیماً در باکس رسانه بکشید و رها کنید (درگ اند دراپ). وقتی که انجام دادید، می توانید روی فیلم خود دوبار کلیک کرده و فیلم را در پنجره منبع خود مشاهده کنید.
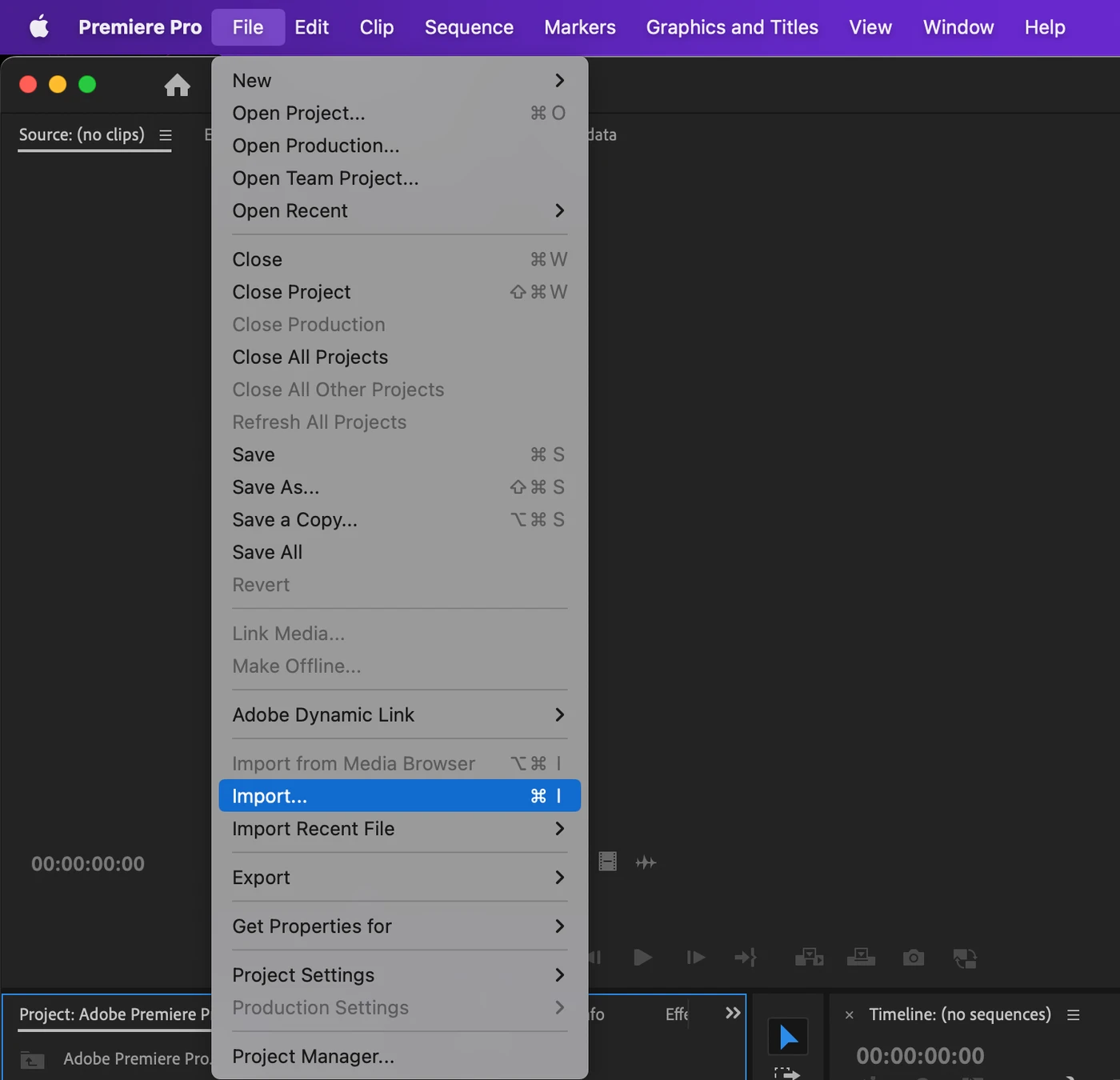
در اینجا، میتوانید با فشار دادن I یا O روی صفحهکلید، در نواحی خاص ابتدا و انتها را علامتگذاری کنید. با علامتگذاری ابتدا و انتها، می توانید قسمت های خاصی از کلیپ را انتخاب کنید.
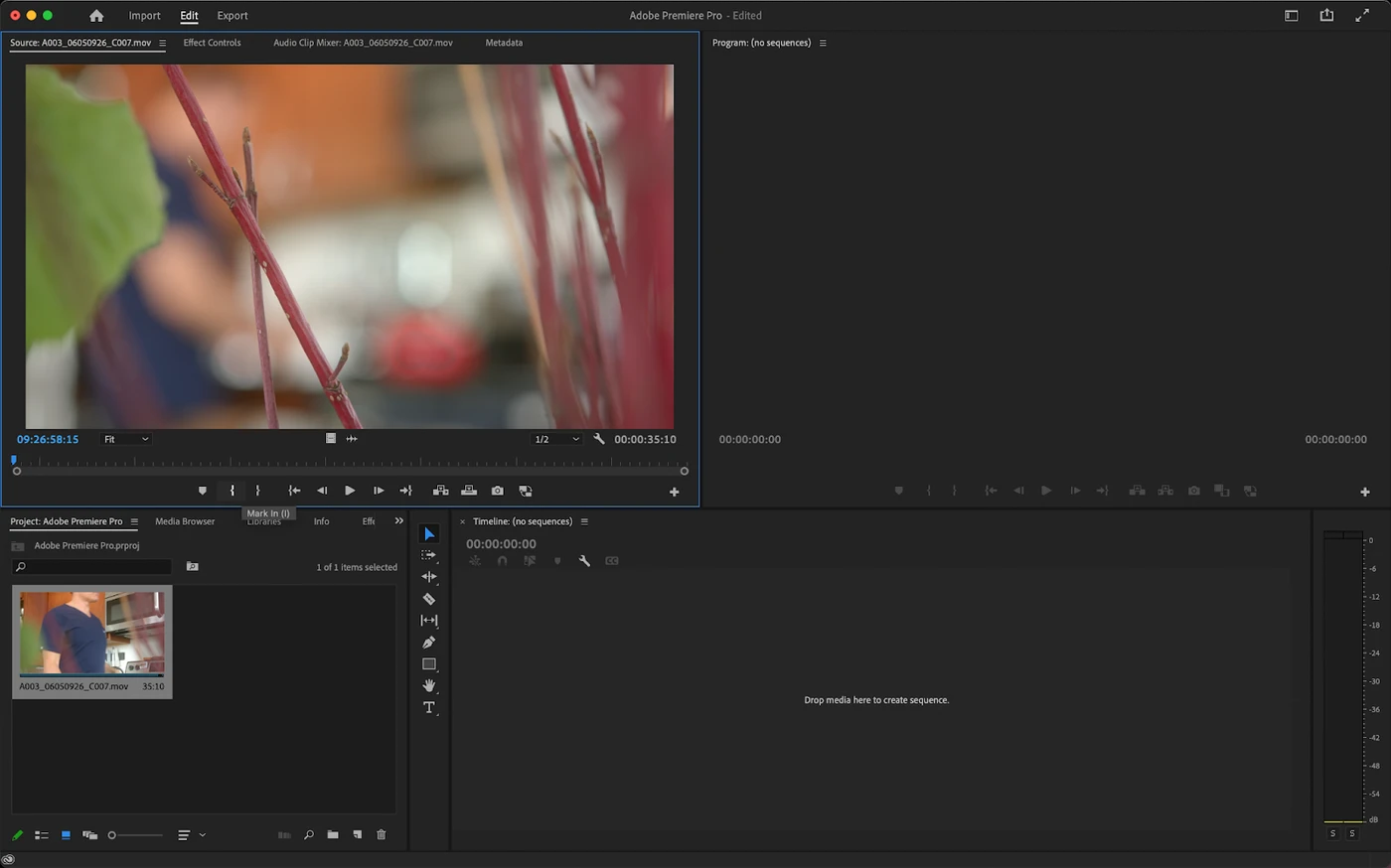
نحوه ایجاد و ویرایش جدول زمانی (Timeline)
تمام ویرایش ها در قسمتی به نام Sequence (یا Timeline) انجام می شود. برای ایجاد یک دنباله (Sequence) جدید، باید روی پنجره پروژه کلیک راست کرده و به New item > Sequences بروید . همچنین می توانید از طریق منوی File > New > Sequence این کار را انجام دهید.
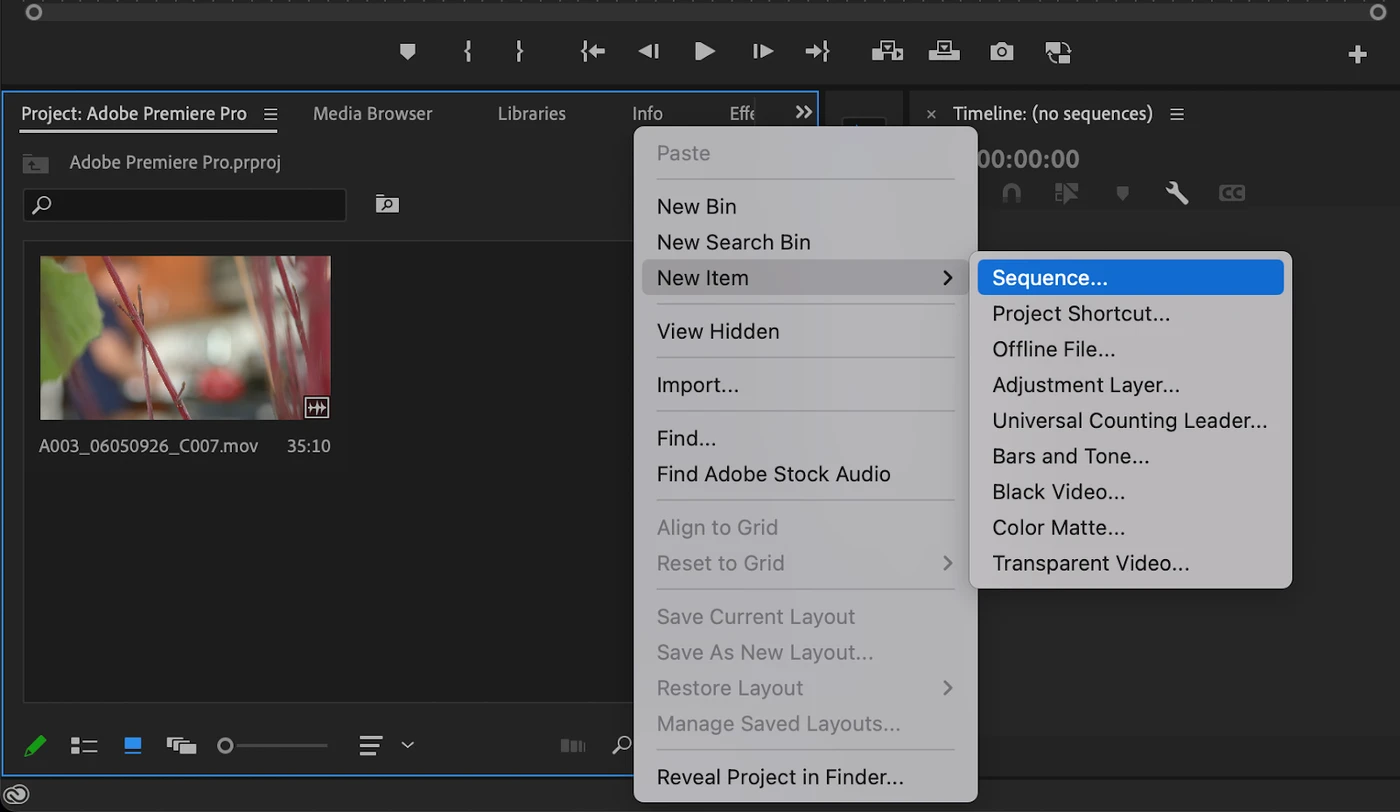
پس از انتخاب این گزینه، یک پنجره پاپ آپ ظاهر می شود که به شما امکان تنظیمات دنباله را می دهد. و بلافاصله، با تعدادی قالب برای دنباله خود مواجه خواهید شد.
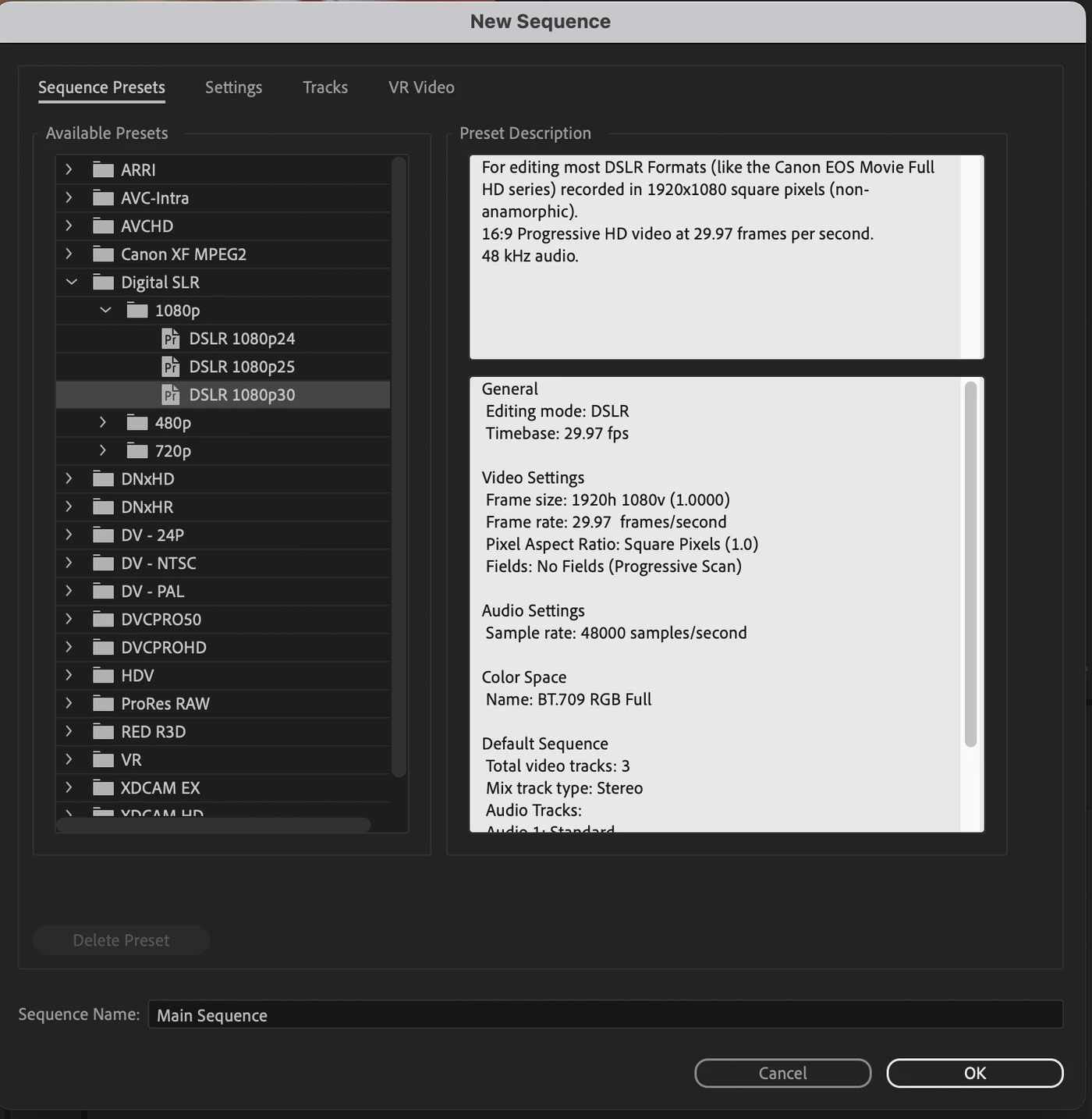
با رفتن به تنظیمات، گزینههای بیشتری در اختیار شما قرار می گیرد تا بتوانید Sequence خود را مطابق میلتان سفارشی کنید.
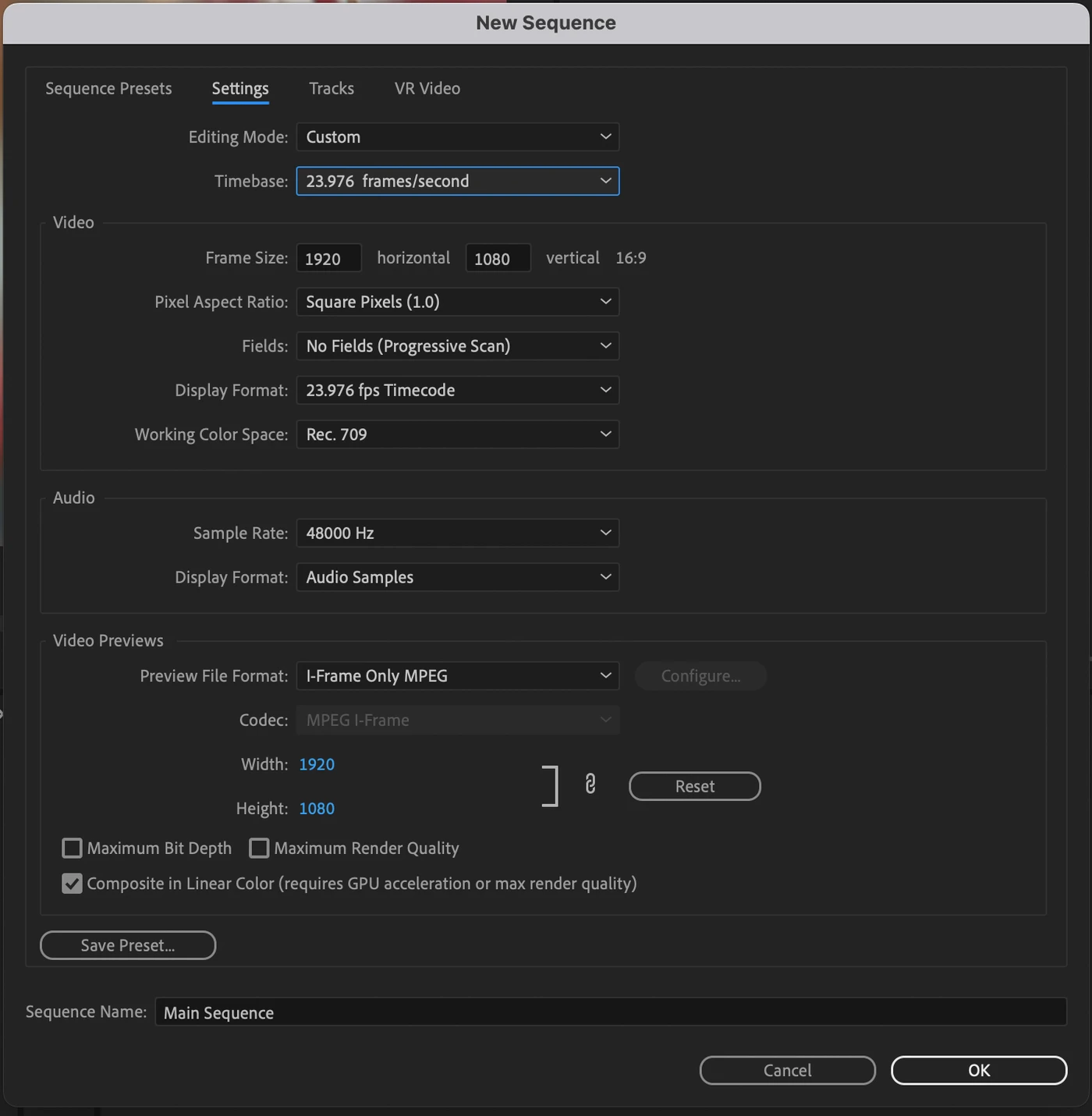
هنگامی که timeline شما ایجاد شد، به طور خودکار در پنجره مدیا قرار می گیرد. شما می توانید با کلیک راست در پنجره مدیا و کلیک بر روی New Bin ، بن (یا پوشه) جدید ایجاد کنید . ایجاد پوشه های جدید به سازماندهی پنجره مدیا کمک می کند، زیرا میتوانید چیزهایی مثل فیلم و دنباله را در داخل آن قرار دهید.
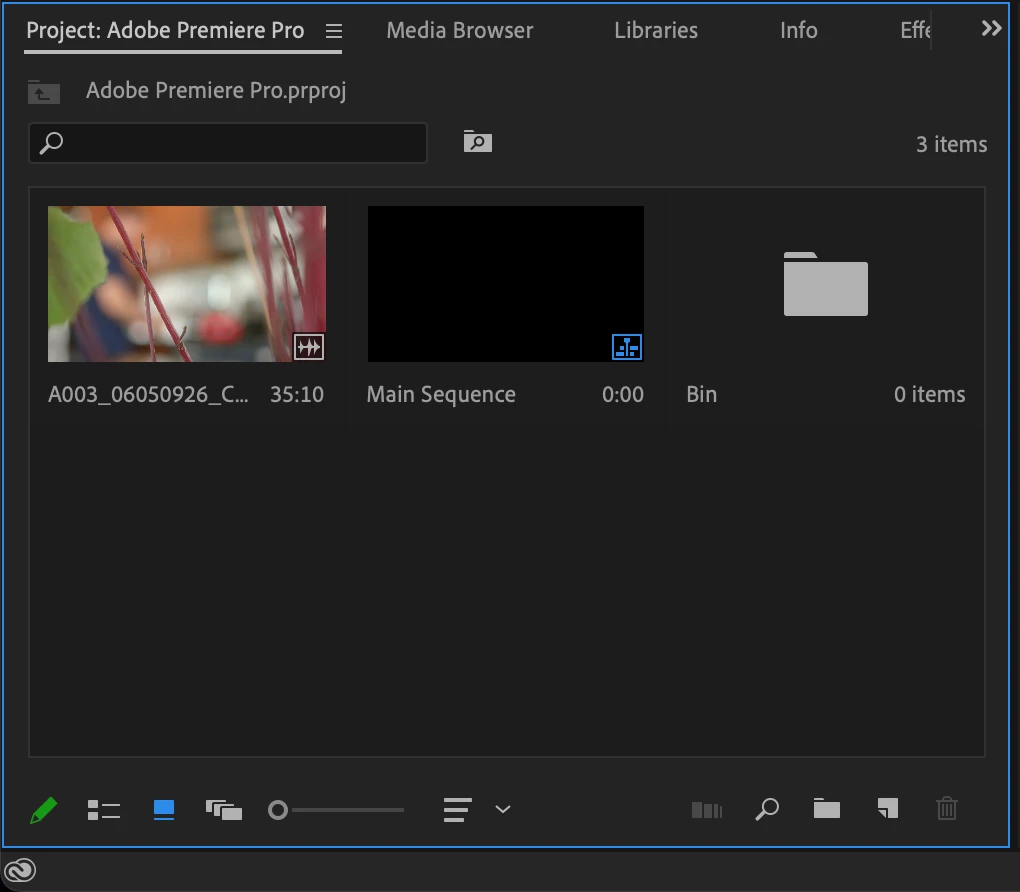
پس از ایجاد تایم لاین، میتوانید با کشیدن و رها کردن از Media Bin، فیلم را در داخل آن قرار دهید. در سمت راست جدول زمانی سطوح صوتی شما قرار دارد که میتوانید از آنها برای نظارت بر صدای ویدیوی خود که بر حسب دسی بل اندازهگیری شده است استفاده کنید.
در سمت چپ جدول زمانی ابزارهای ویرایشی قرار دارند که می توانید از آنها برای دستکاری فیلم خود استفاده کنید.
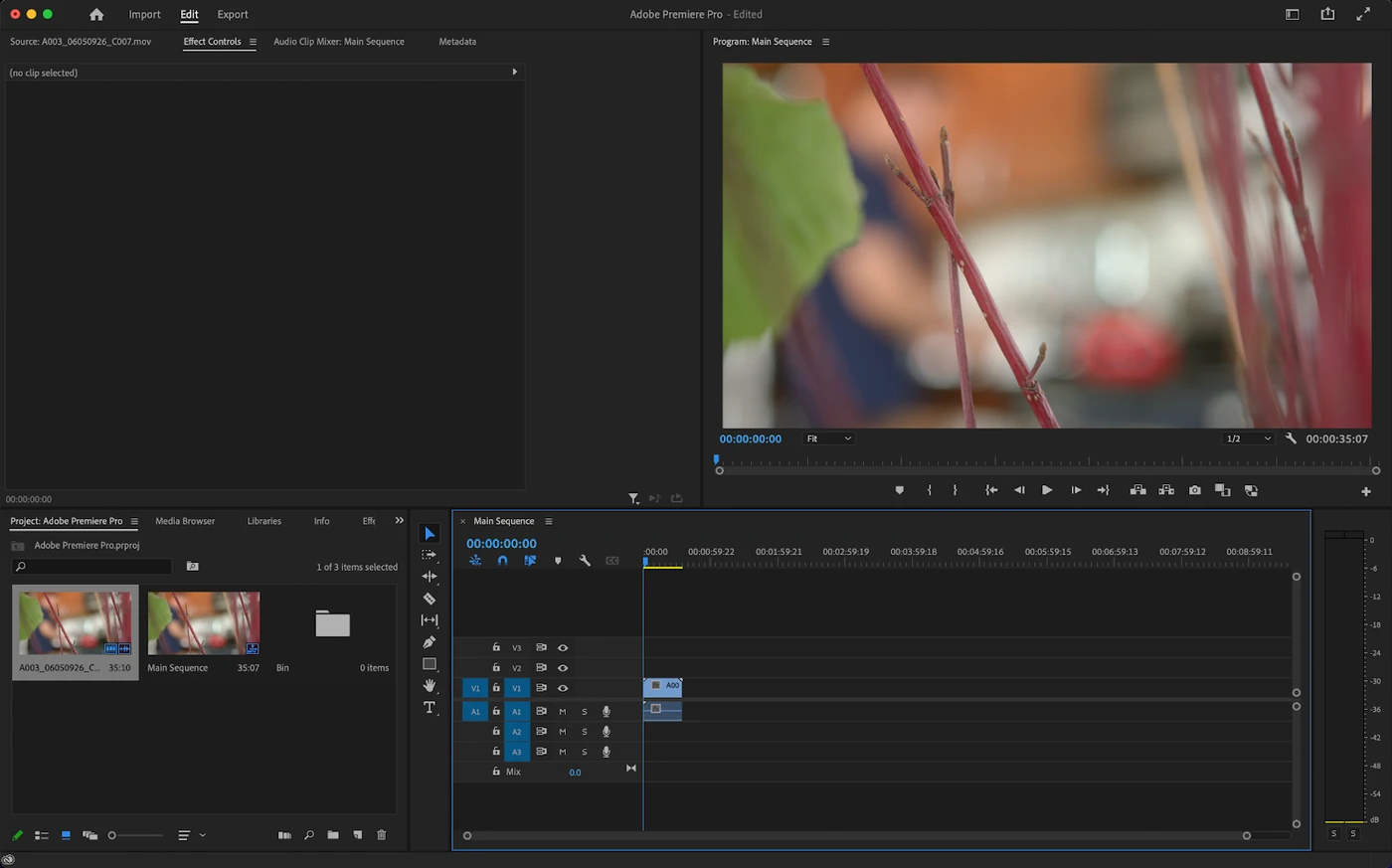
ابزار Selection (کلید “V”) - به شما امکان می دهد فیلم را در طول خط زمانی بکشید. می توانید گیره خود را با کشیدن انتهای آن کوتاه یا بلند کنید (که با یک نشانگر قرمز مشخص می شود).
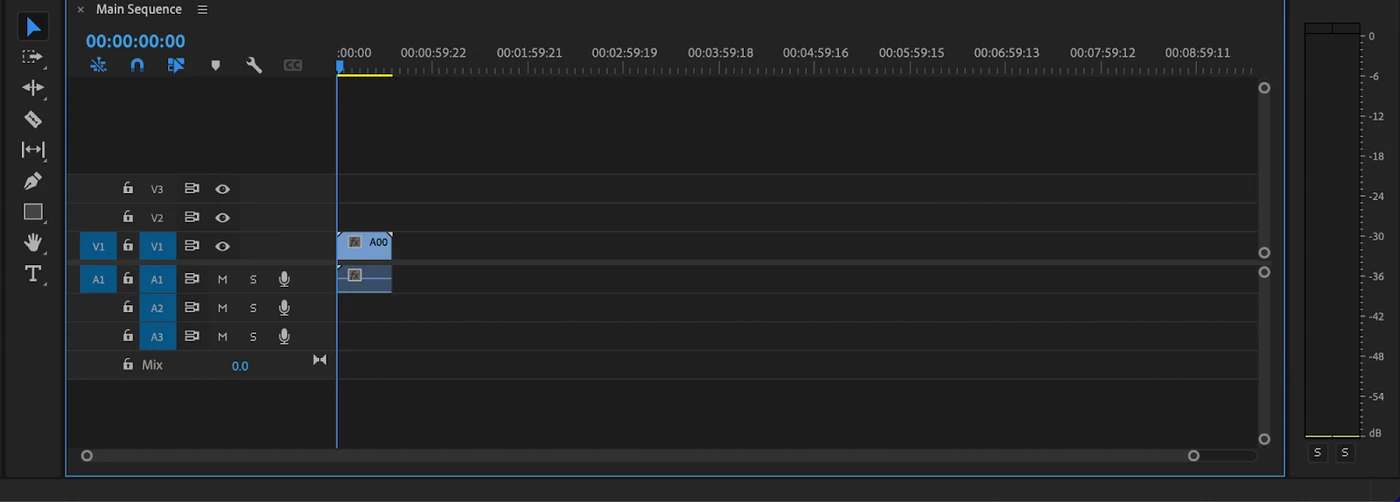
ابزار Track Select Forward (کلید "A") - به شما امکان می دهد تمام فیلم های موجود در جدول زمانی را به سمت عقب بکشید. این ابزار با دو فلش نشان داده شده است.
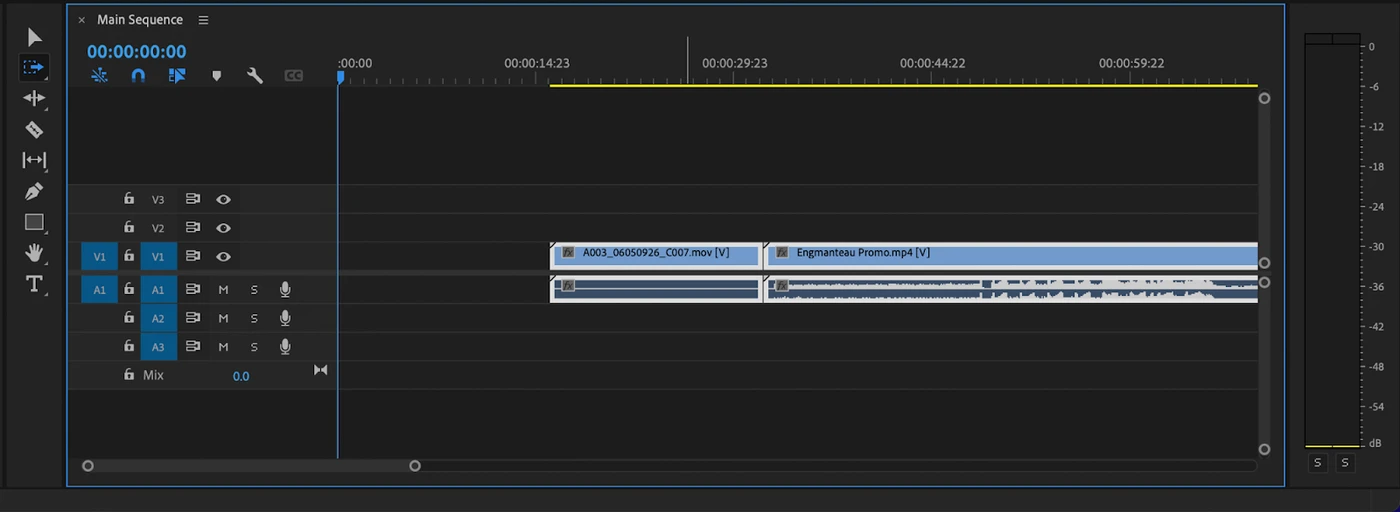
ابزار Ripple Edit (کلید "B") - به شما امکان می دهد کلیپ ها را در جدول زمانی خود کوتاه یا طولانی کنید حتی اگر کلیپ دیگری در جلوی آن باشد. این با یک خط و فلش زرد رنگ در انتهای و جلوی کلیپی که در حال ویرایش آن هستید نشان داده می شود.
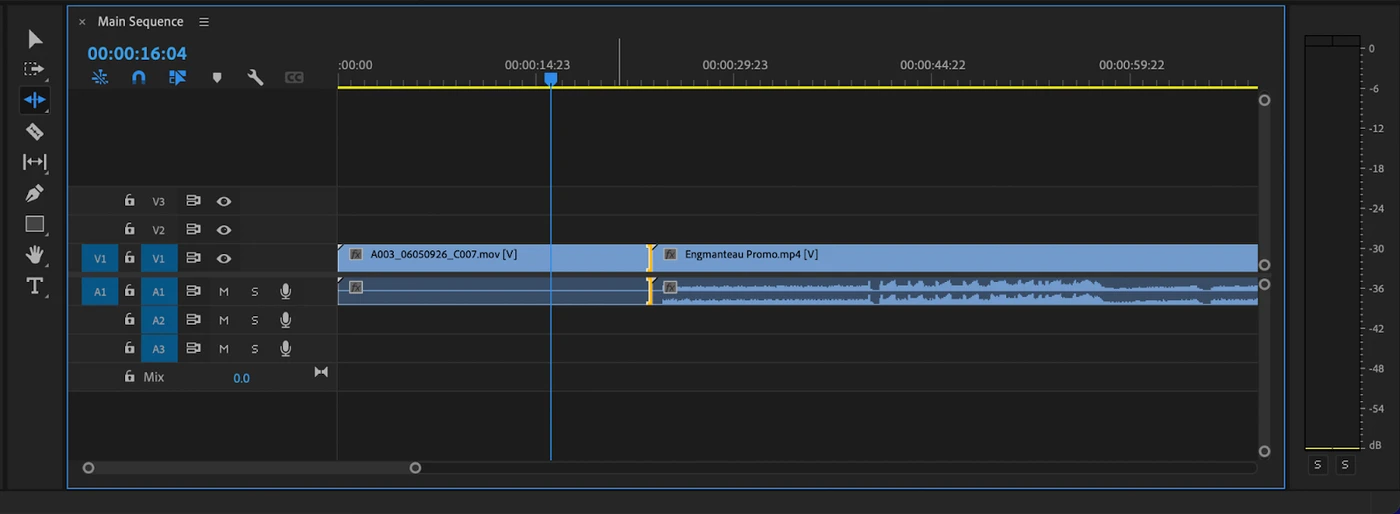
ابزار Razor ( کلید"C") - به شما امکان می دهد برش هایی را در داخل فیلم خود ایجاد کنید. خطی روی فیلم شما ظاهر می شود که نشان می دهد کجا برش زده شده است.
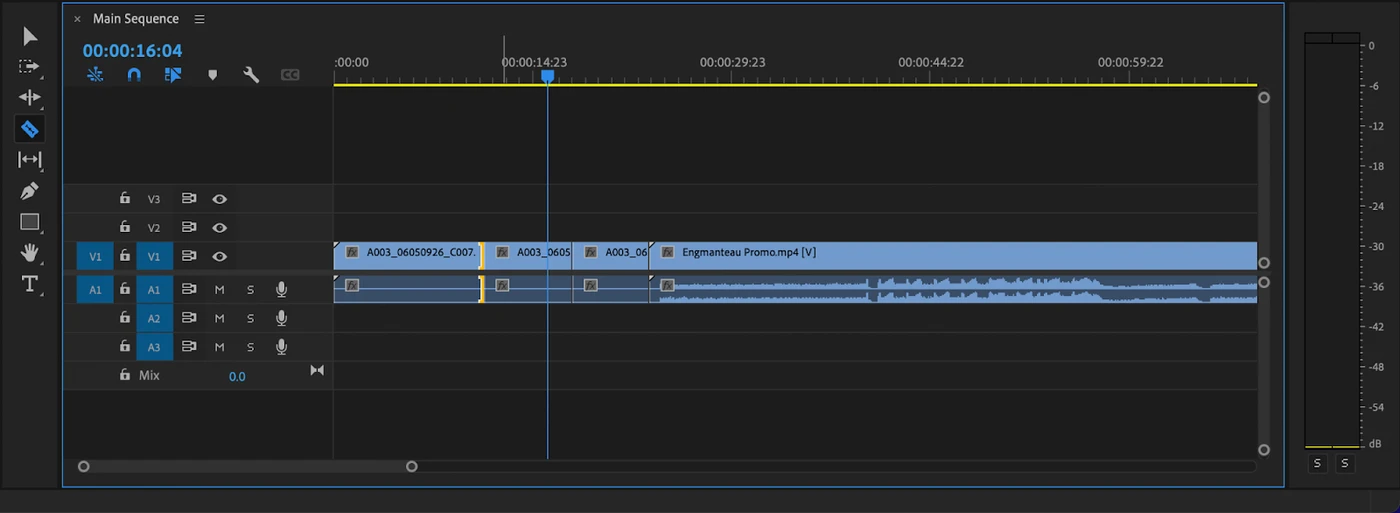
ابزار Slip (کلید “Y”) - کاری که ابزار لغزش انجام می دهد این است که زمان فیلم شما را تغییر می دهد. اگر مجموعه ای از برش ها را انجام داده اید، کلیپ داخل آن برش را به نقطه متفاوتی در زمان تغییر می دهد.
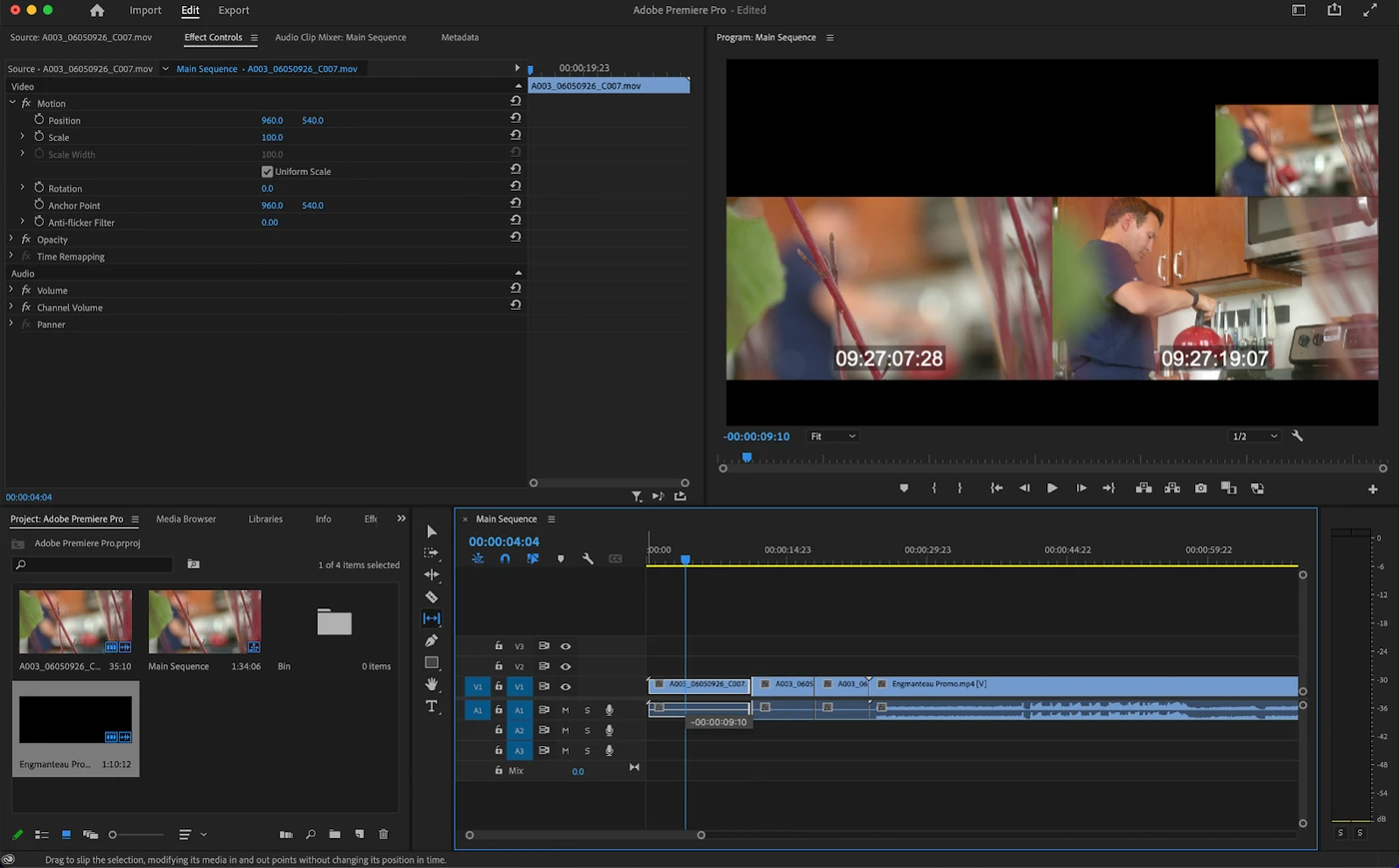
ابزار Pen (کلید "P") - به شما امکان می دهد شکل های سفارشی را در داخل جدول زمانی خود ایجاد کنید.
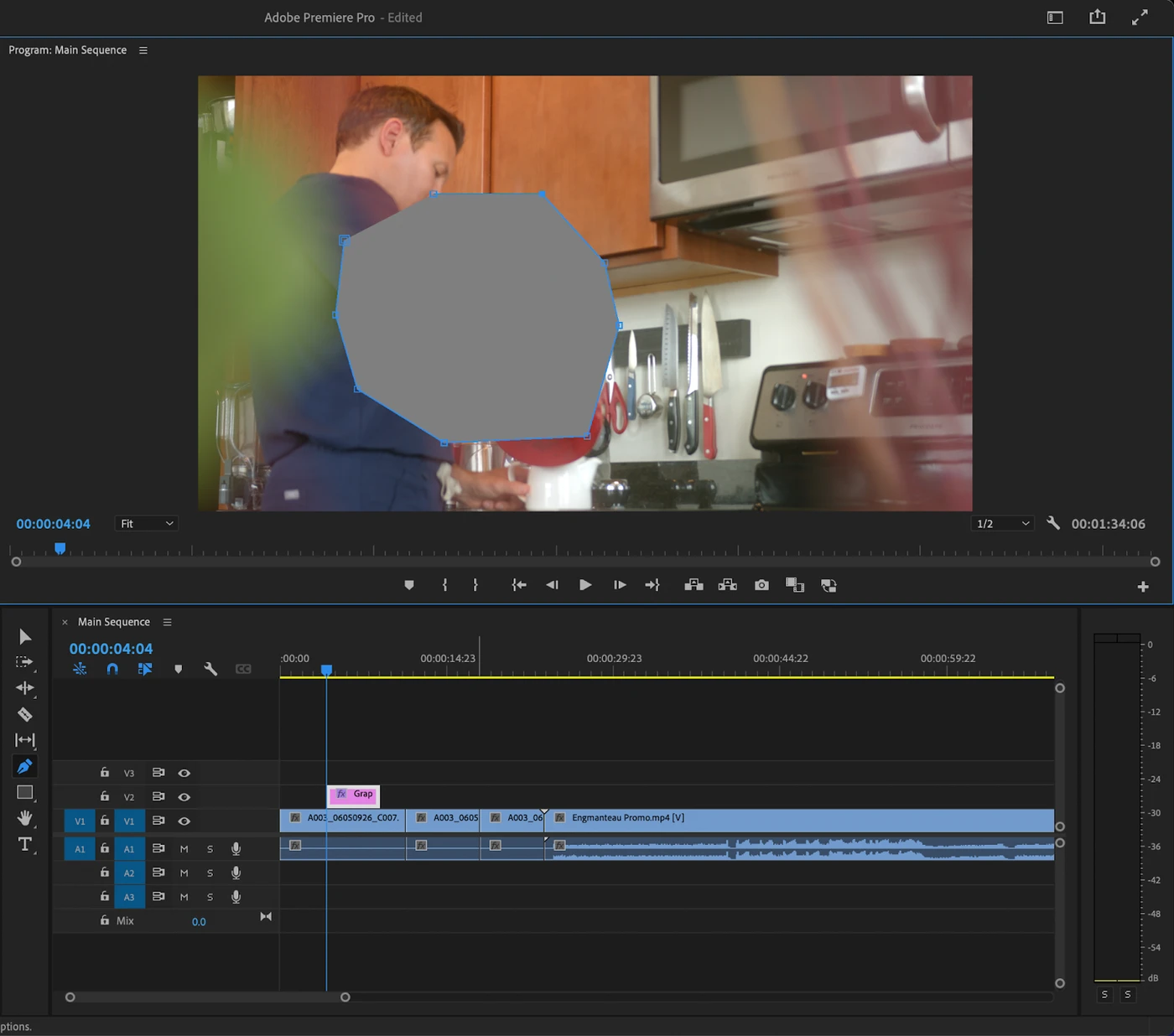
ابزار Rectangle - یک شکل مستطیلی در داخل جدول زمانی شما ایجاد می کند.
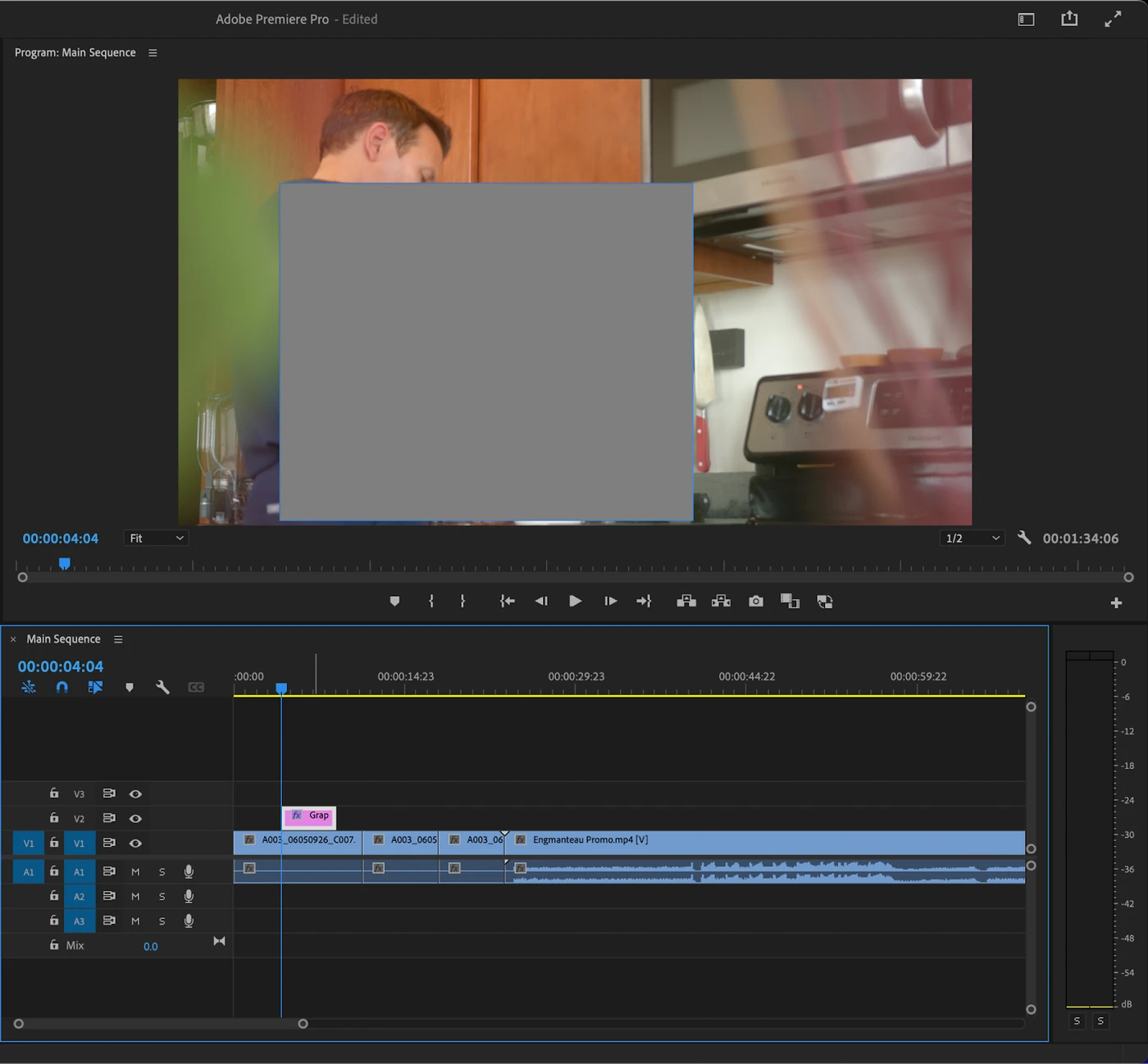
ابزار Hand (کلید "H") - به شما امکان می دهد خط زمانی خود را به اطراف بکشید.
ابزار Type (کلید "T") - متنی را در داخل جدول زمانی شما ایجاد می کند که می توانید آن را مطابق میل خود ویرایش کنید.
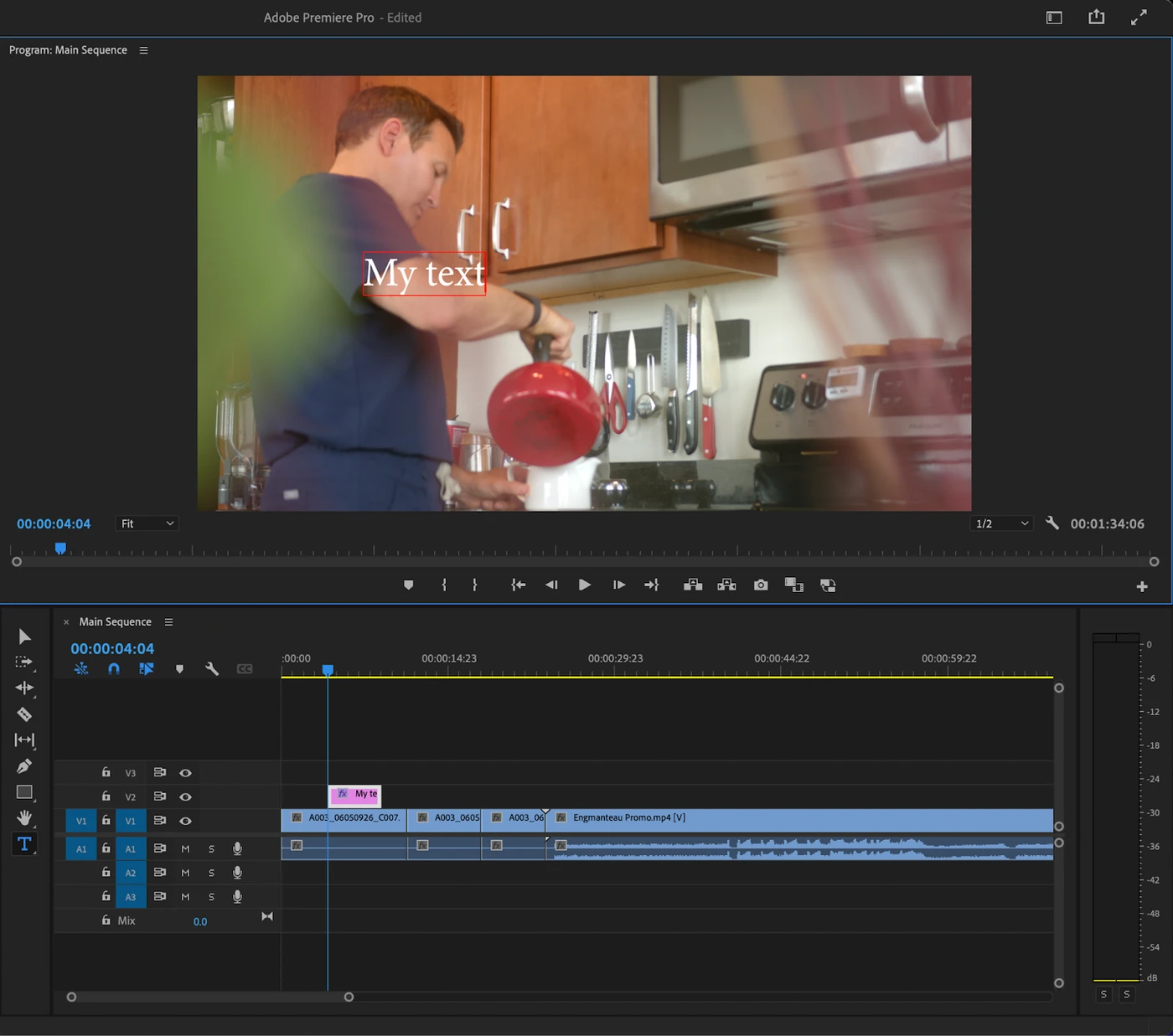
نحوه اضافه کردن افکت ها و transition ها
افزودن ترانزیشن (انتقال) در پریمیر پرو مشابه افزودن جلوه های ویدیویی است. مانند جلوه های ویدیویی، ترانزیشن ها را می توان به صورت دستی یا از طریق استفاده از الگوها ایجاد کرد. وقتی صحبت از ترانزیشن به میان میآید، اکثر کاربران از روش الگو استفاده میکنند.
در Adobe Premiere Pro، ترانزیشن ها در واقع در پنل افکت ها یافت میشوند. این پنل دارای پوشههایی است که شامل ترانزیشن ویدیو و ترانزیشن صوت است.
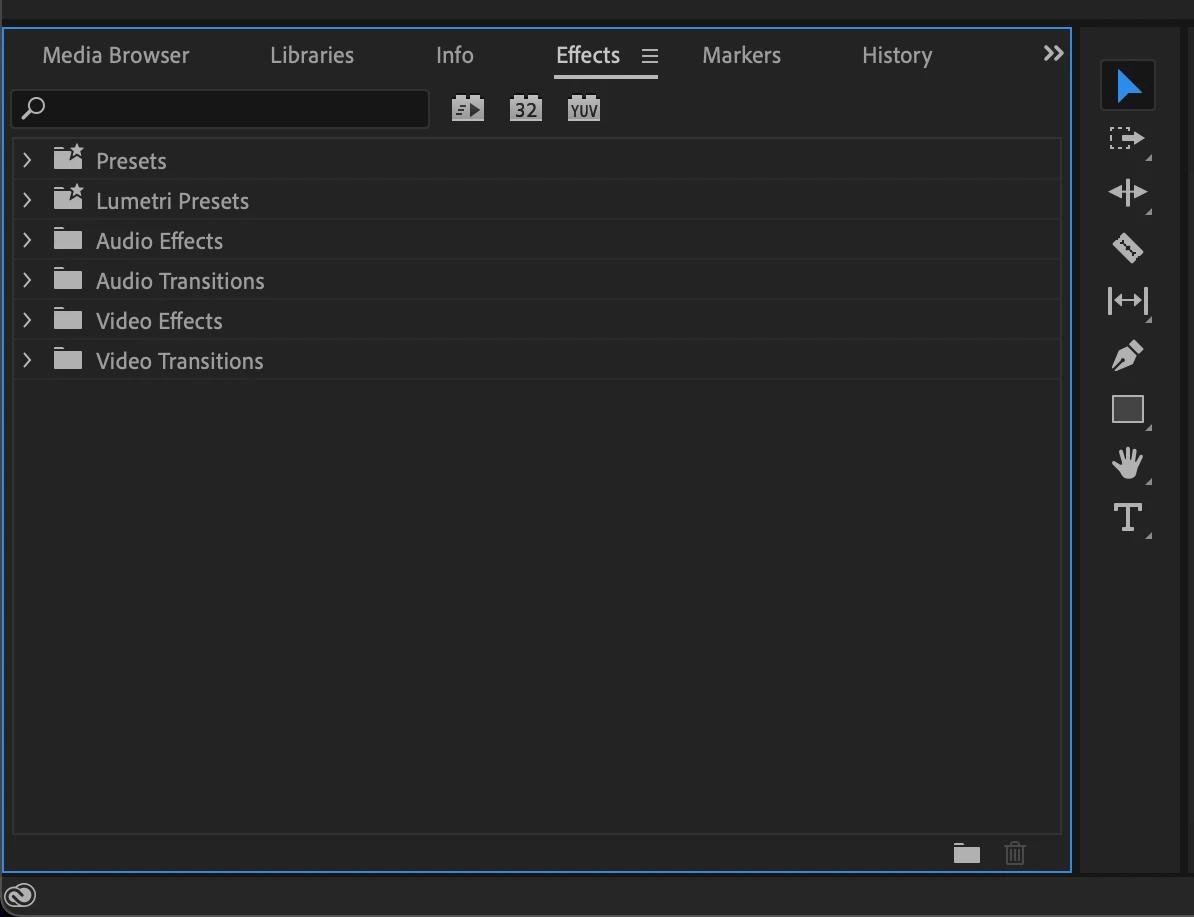
تنها کاری که برای افزودن یک ترانزیشن باید انجام دهید این است که ترانزیشن مورد نظر را روی کلیپ ویدیوی مربوطه خود بکشید و رها کنید. باید ترانزیشن را روی انتها یا ابتدای کلیپ بکشید.
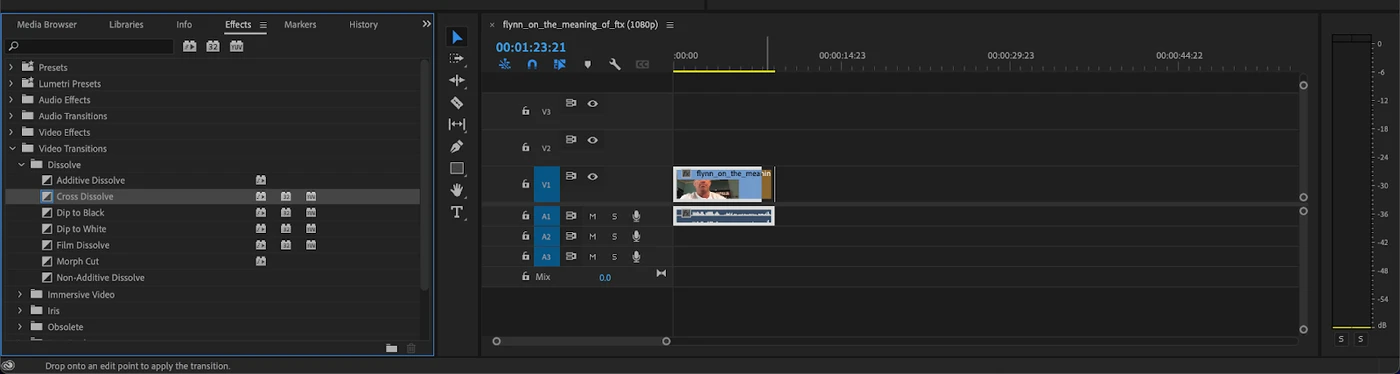
نحوه اضافه کردن صدا و موسیقی
صدا و موسیقی به روشی مشابه به فیلم اضافه می شوند. مانند قبل، وارد کردن کلیپهای صوتی و موسیقی به آسانی رفتن به file > import یا با کلیک کردن روی ⌘I در Mac یا CTRL + I در ویندوز است. همچنین می توانید صدا را از پنجره یاب خود مستقیماً به سطل رسانه (پنجره مدیا) خود بکشید و رها کنید. پس از رسیدن به آنجا، می توانید روی فیلم خود دوبار کلیک کنید و صدا را در پنجره منبع خود مشاهده کنید.
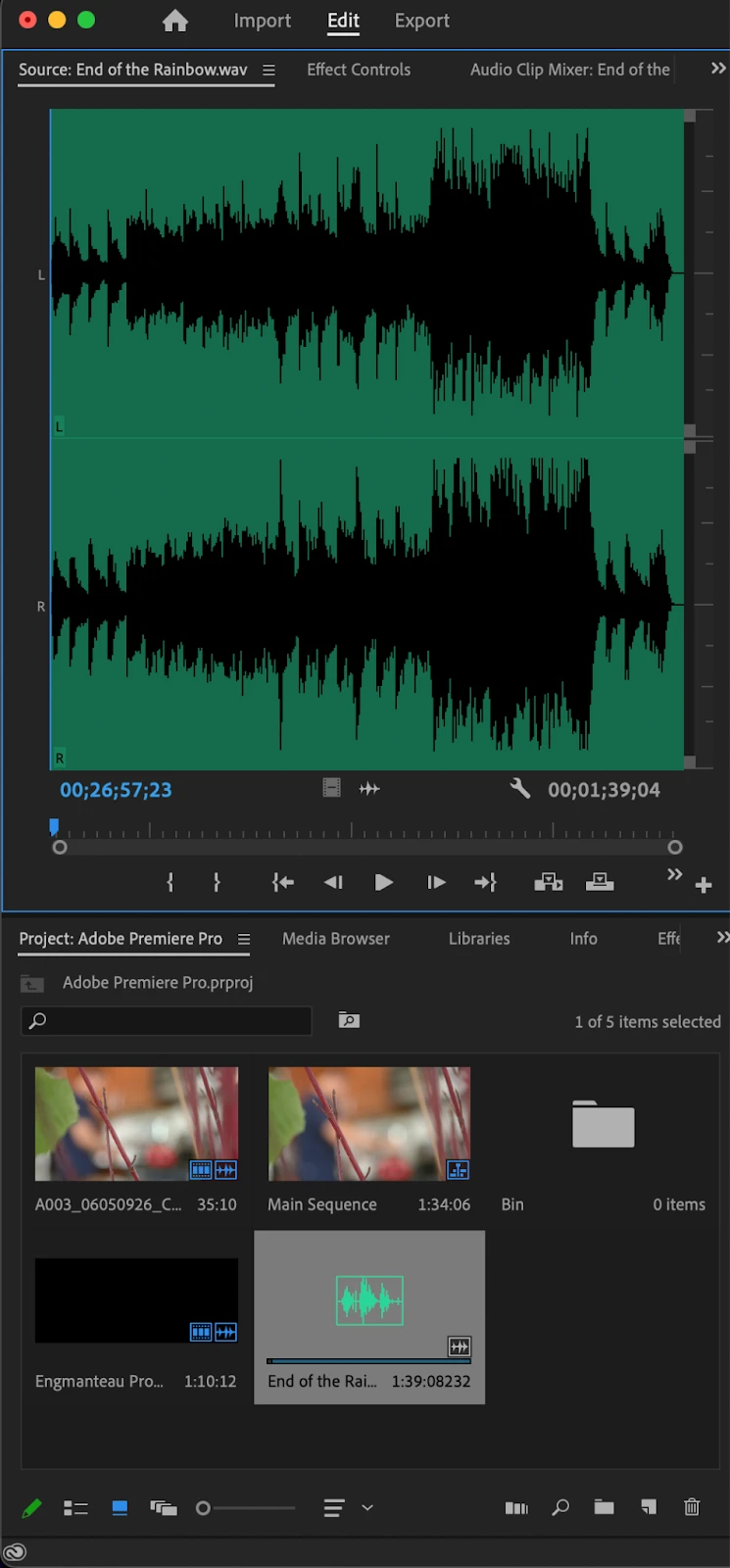
نحوه درجه بندی رنگ و تصحیح رنگ
پنل رنگی Lumetri در Premiere Pro جایی است که همه ابزارهای درجه بندی رنگ خود را پیدا خواهید کرد. به سادگی به Window > Workspaces > Color بروید . پنل رنگی Lumetri در سمت راست صفحه قرار دارد و شامل چند زیر منو مختلف است.
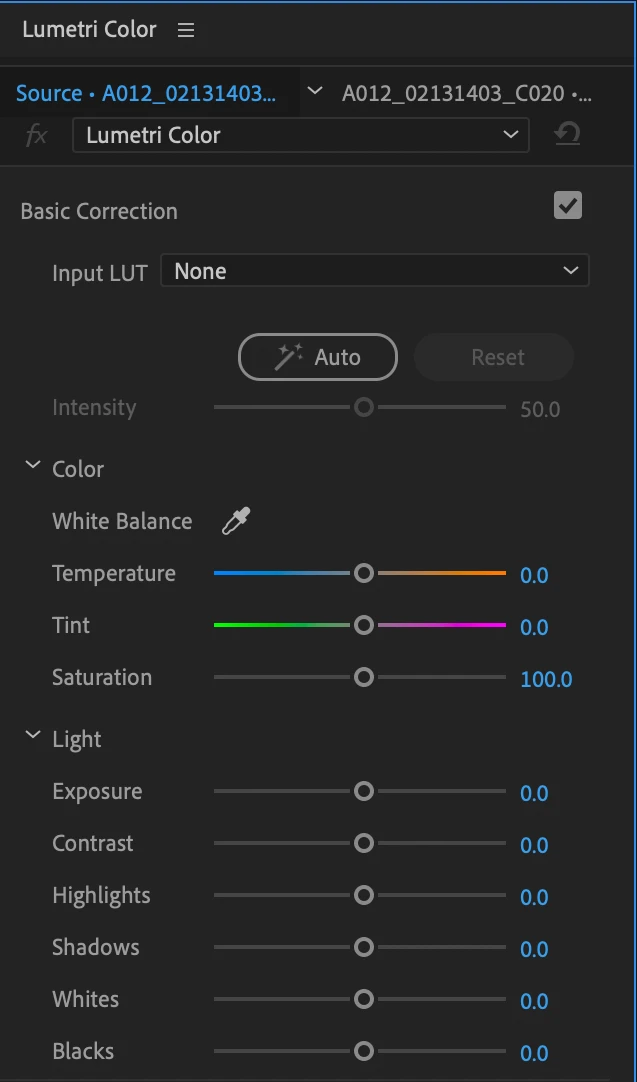
پنجره Basic Correction
پنجره Basic Correction چند افکت رنگی بسیار ساده دارد و یک نقطه شروع عالی برای رنگ آمیزی کلیپ شما است.
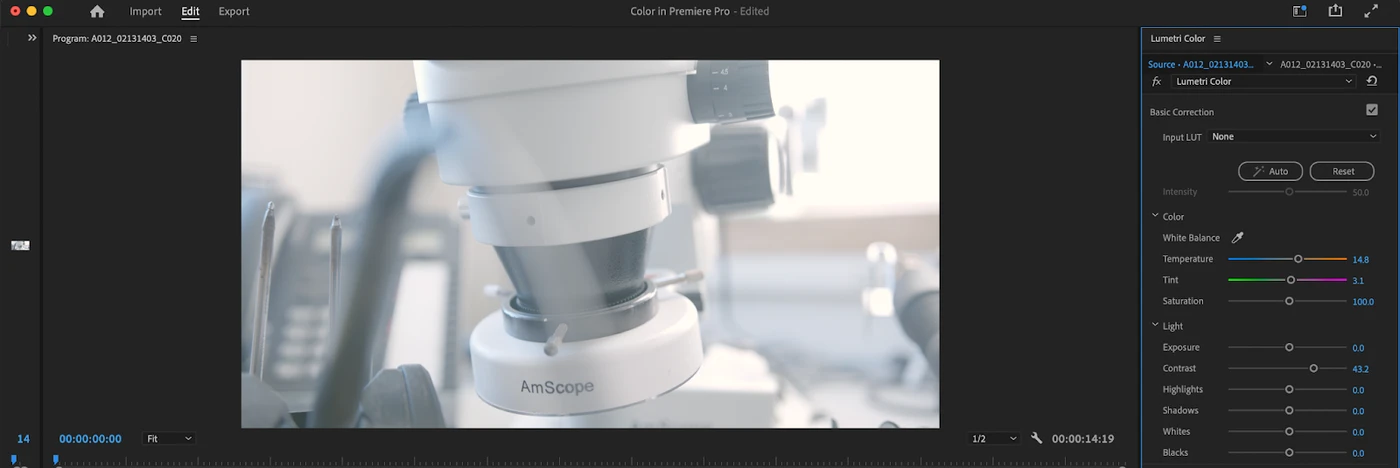
پنجره Creative
در زیر تب Basic Correction پنجره Creative قرار دارد . پنجره خلاق چند گزینه دیگر را در اختیار کاربران قرار می دهد که کمی شعله ور شدن ویدیوهای آنها را افزایش می دهد.
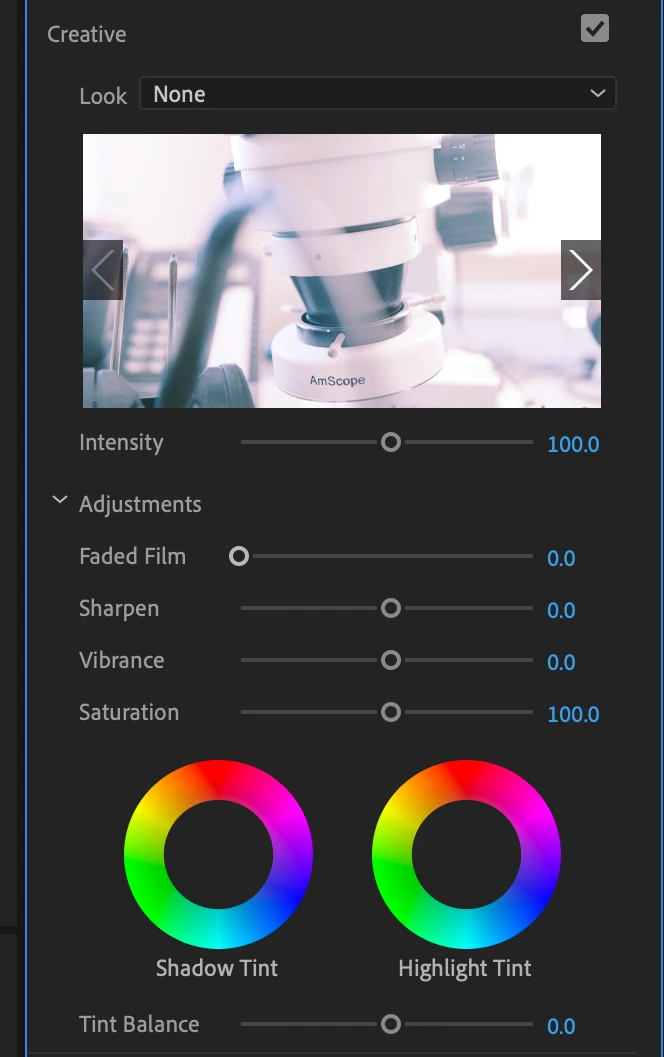
پنجره Curves
بعد از Creative پنجره Curves قرار دارد. منحنی ها به شما کنترل بسیار بیشتری روی بسیاری از ویژگی های تحت عنوان Creative و Basic می دهند. به عنوان مثال، منحنی RGB برای تنظیم کنتراست تصویر شما استفاده می شود.
یک "منحنی S" ساده باعث افزایش هایلایت و تیره شدن سایه ها می شود. با کلیک بر روی خط وسط نمودار رنگی می توانید یک منحنی ایجاد کنید. یک نقطه تشکیل می شود که می توانید آن را به اطراف بکشید. با دوبار کلیک کردن روی این نقطه همه چیز به حالت عادی باز می گردد.
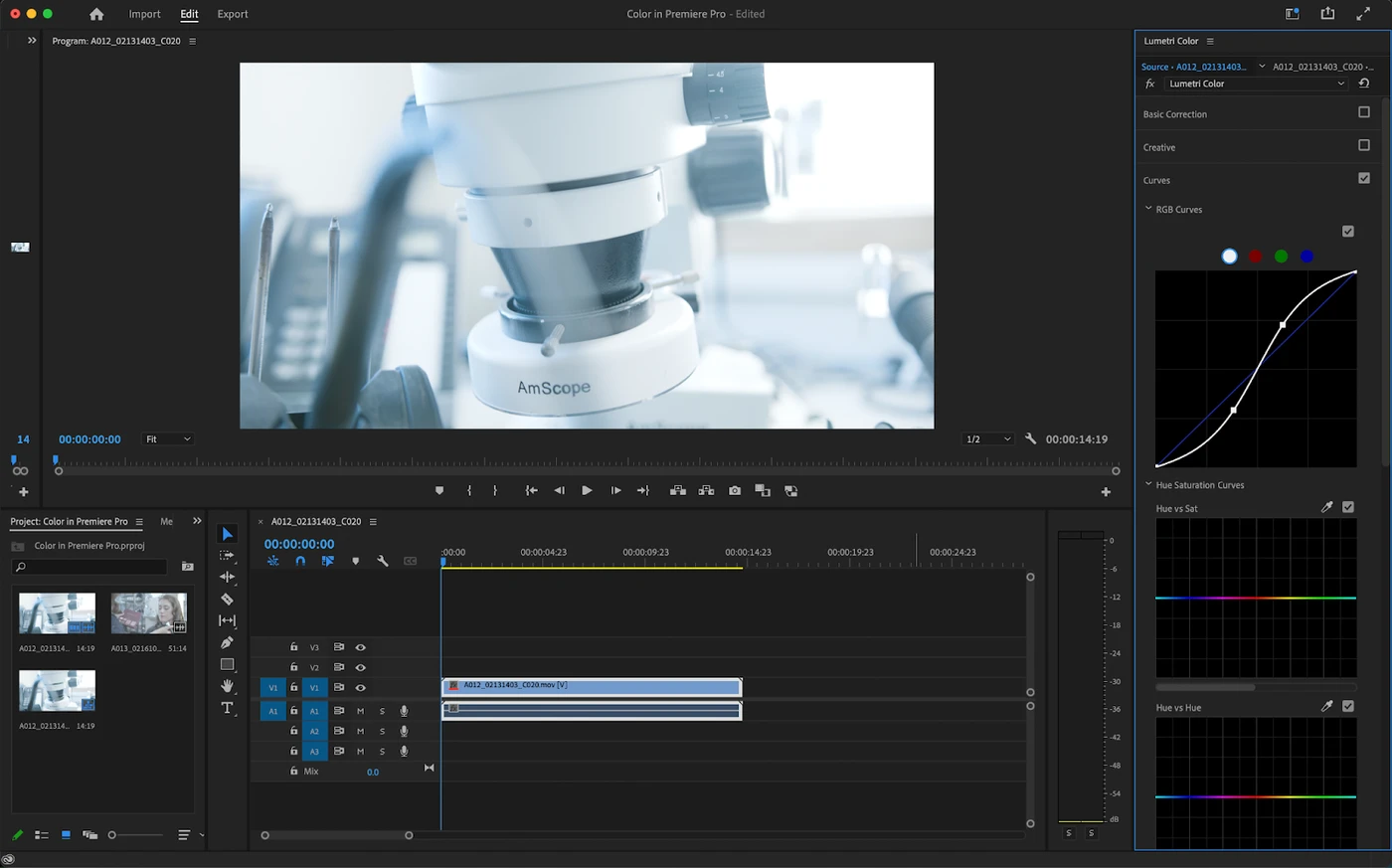
پنجره Color Wheels
گزینه های Color Wheels راه دیگری برای رنگ آمیزی تصویر شما هستند. آنها بسیار شبیه به منحنی ها هستند اما به شکل چرخ هستند. منحنی هایلایت شدت هایلایت های شما را تنظیم می کند، منحنی سایه شدت سایه های شما را تنظیم می کند، و منحنی Midtone شدت رنگ های میانی شما را تنظیم می کند (که تقریباً همه چیز بین هایلایت و سایه شما است).
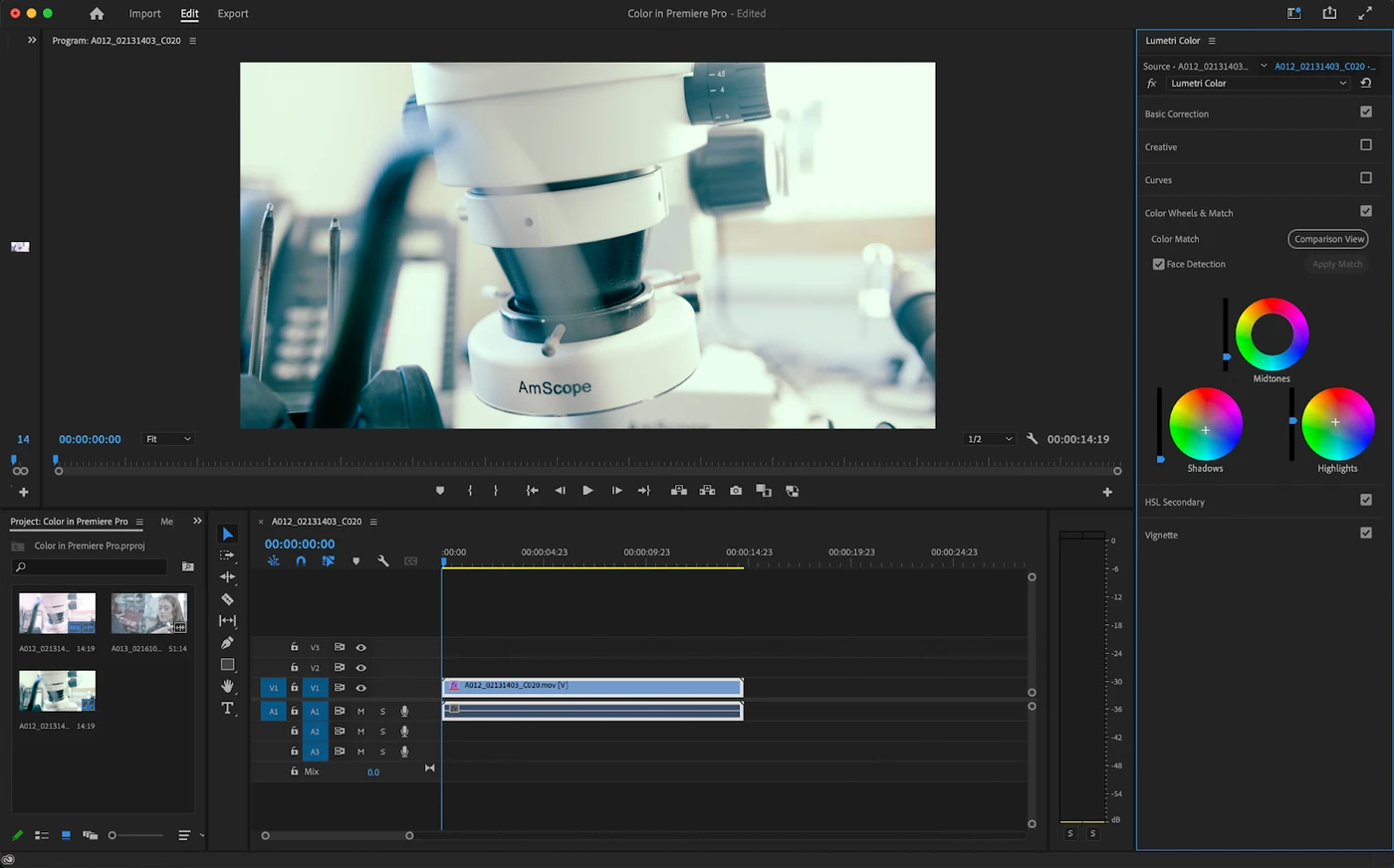
پنل HSL Secondaries
پنل HSL secondaries نقطه اوج همه چیزهایی است که تاکنون به آن نگاه شده است. می توانید رنگ های خاصی را در تصویر خود با استفاده از ابزار قطره چکان انتخاب کنید و با استفاده از چرخه رنگی که در پایین قرار دارد، آن رنگ های خاص را ویرایش یا تقویت کنید.
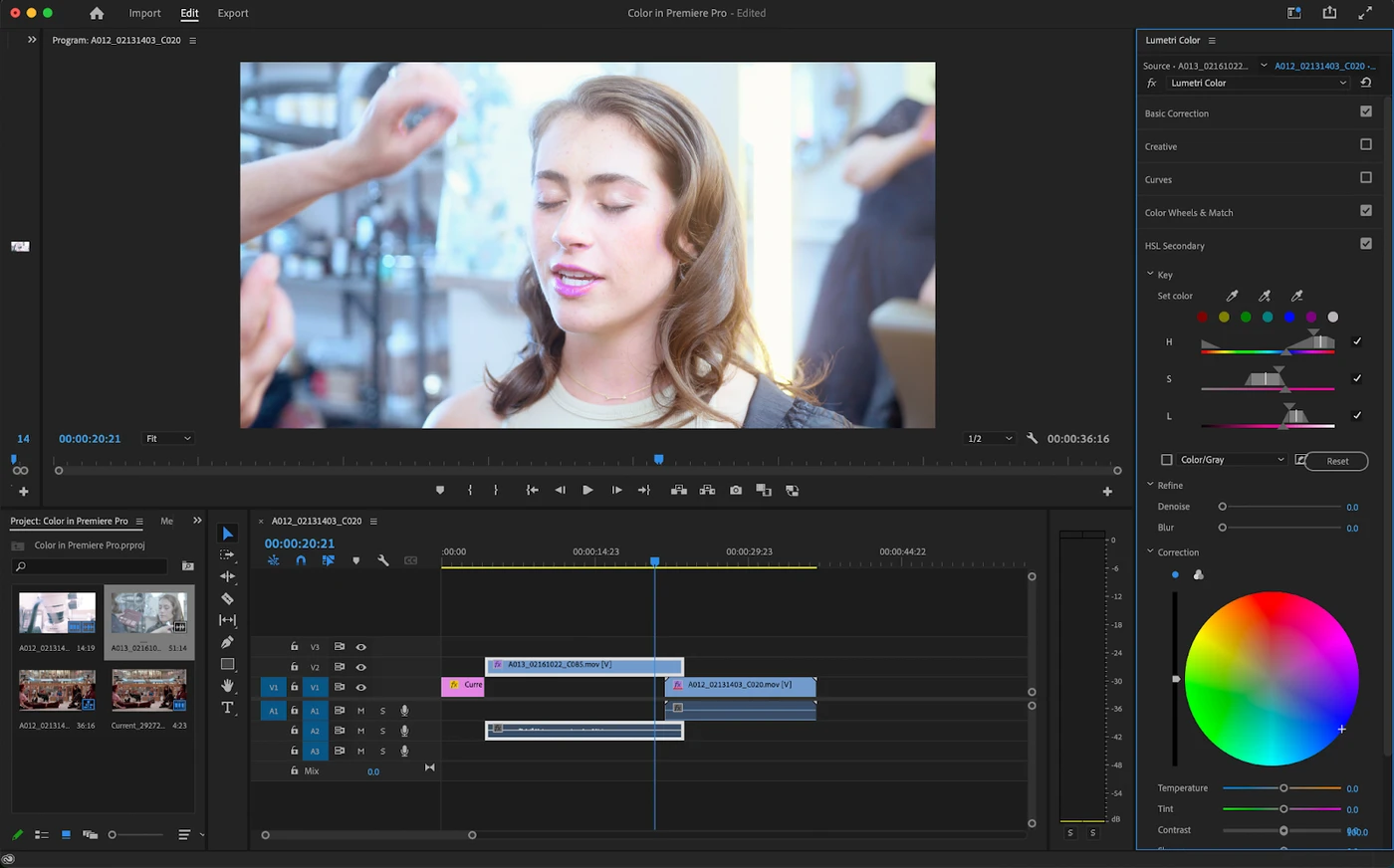
پنجره Vignette
در نهایت، پنجره Vignette وجود دارد که به شما امکان می دهد یک Vignette به تصویر خود اضافه کنید. تمام کاری که یک Vignette انجام می دهد این است که یک دایره نرم سیاه یا سفید به دور تصویر شما اضافه می کند. این می تواند به عنوان یک انتخاب سبک جالب یا به عنوان راهی برای تمرکز روی یک موضوع انجام شود.
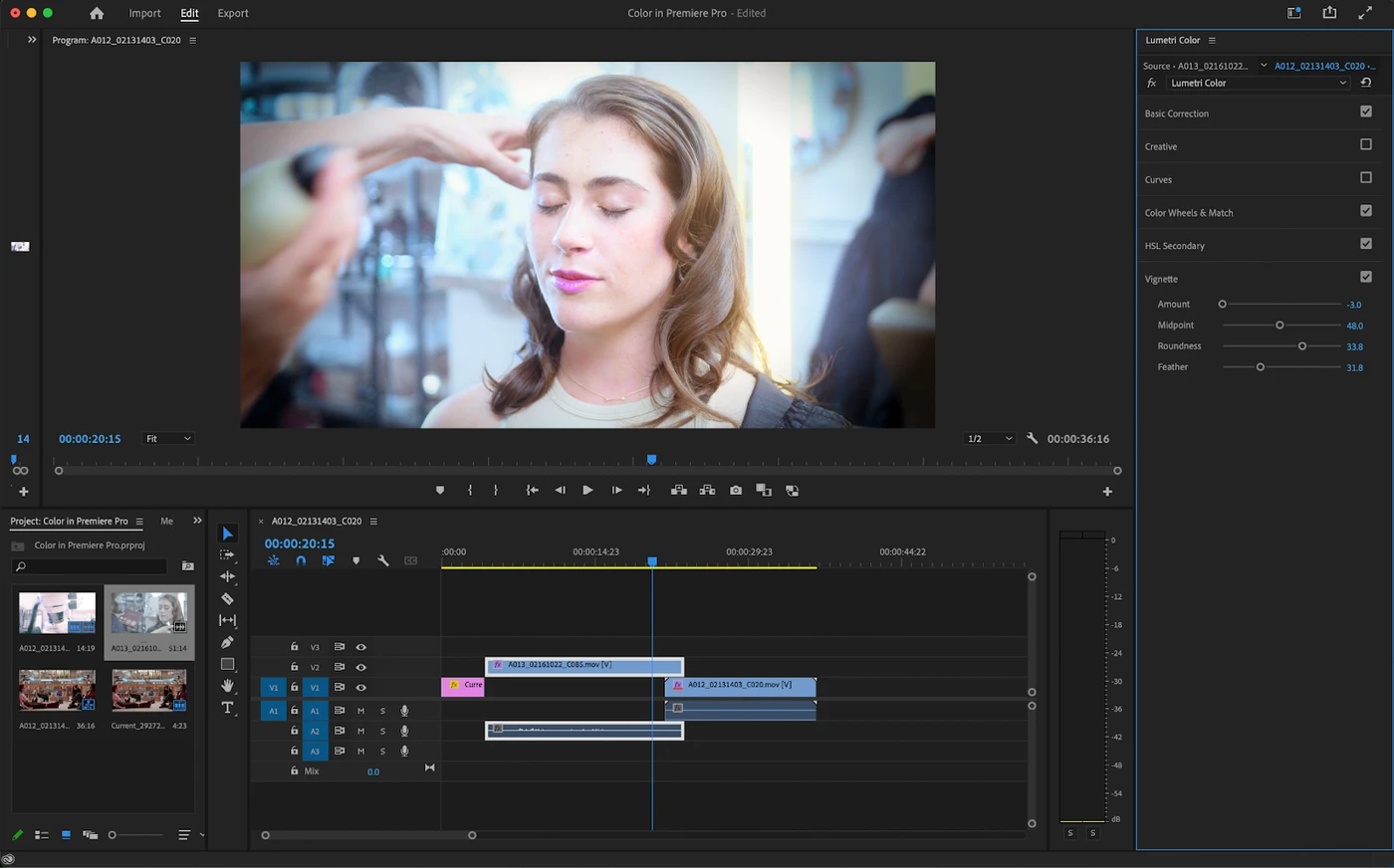
نحوه افزودن و ویرایش عناوین
افزودن متن در Adobe Premiere Pro برای مبتدیان ساده است و گزینه های پیشرفته فراوانی برای کاربران فنی بیشتر دارد. با کلیک بر روی Window در نوار ابزار بالا و رفتن به Essential Graphics در منوی کشویی همانطور که قبلاً در مورد آن صحبت شد، می توانید هر آنچه را که نیاز دارید پیدا کنید .
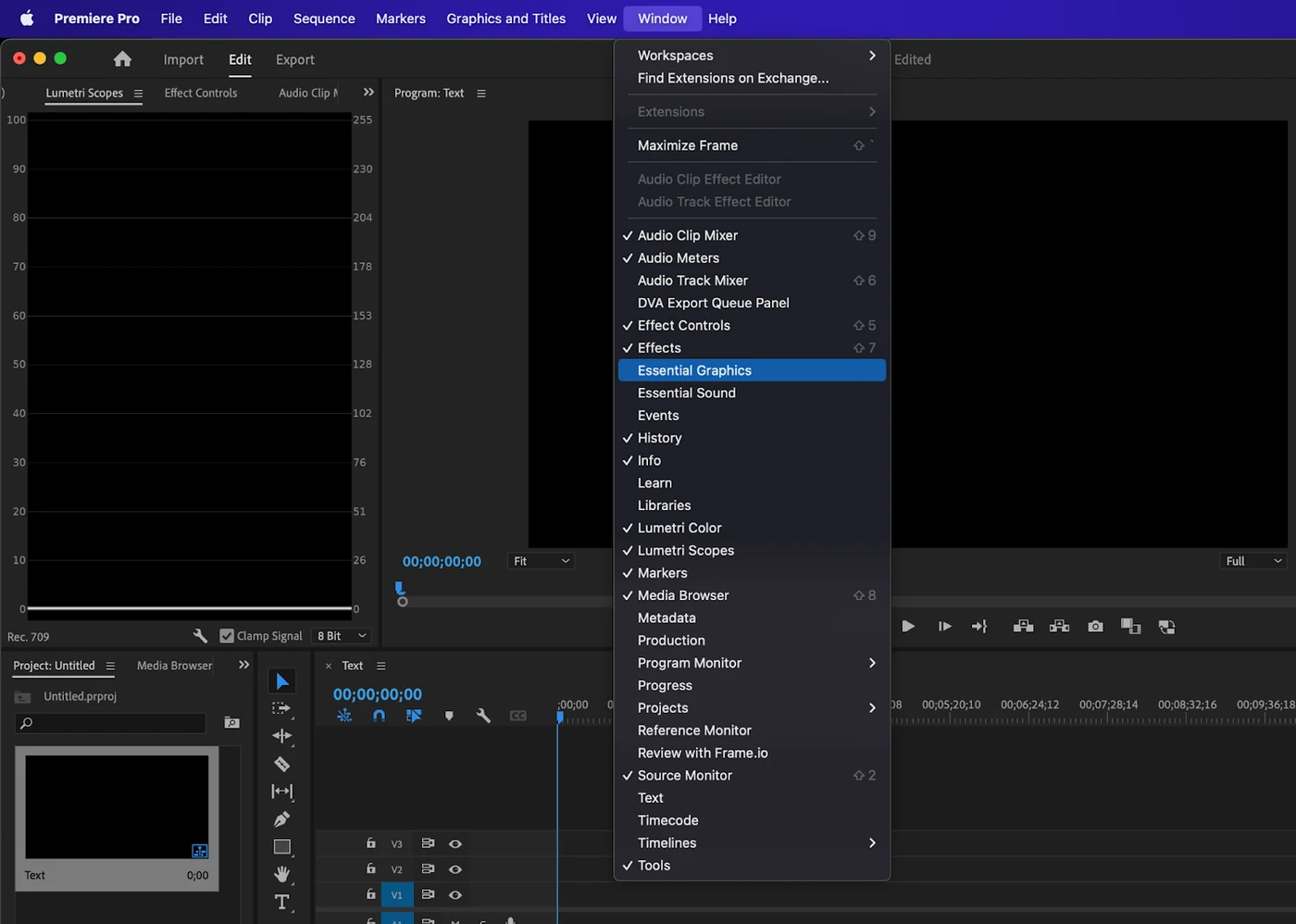
ابزار Type را انتخاب کنید
اولین کاری که میخواهید برای افزودن متن در Adobe Premiere Pro انجام دهید این است که روی دکمه Type Tool در منوی ابزار در سمت چپ جدول زمانی کلیک کنید. اگر در فضای کاری زیرنویس و گرافیک هستید، منوی ابزارها در سمت چپ پنجره نمایشگر قرار خواهد گرفت. همچنین می توانید با فشار دادن T بر روی صفحه کلید خود به این ابزار دسترسی داشته باشید.
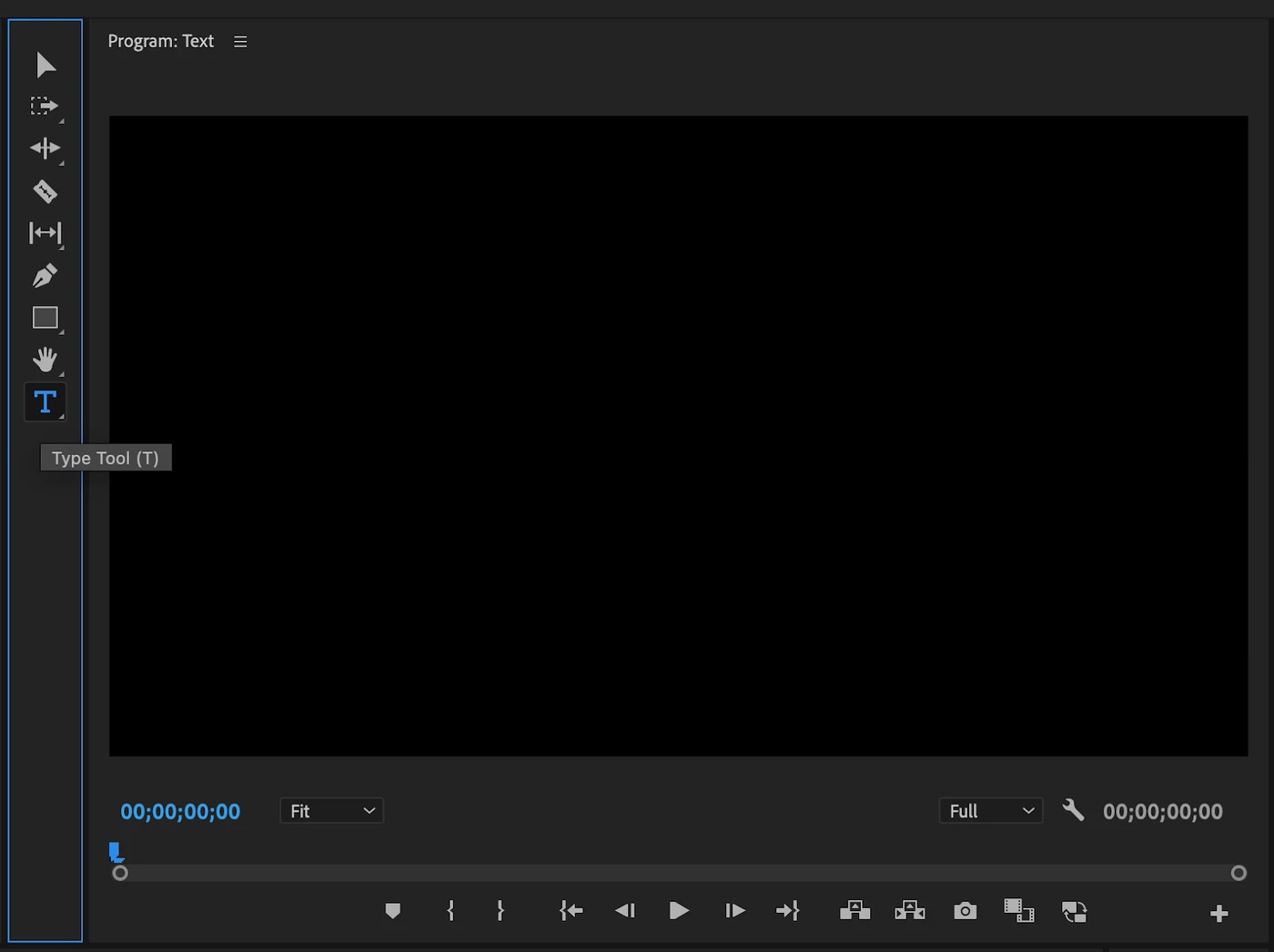
یک کادر متن اضافه کنید
پس از انتخاب ابزار Type، باید روی پنجره نمایشگر کلیک کنید تا کادر متن را اضافه کنید. سپس می توانید هر آنچه را که می خواهید در آن تایپ کنید. باید ابزار Type Tool را از حالت انتخاب خارج کنید و با کلیک روی آن به Selection Tool بروید .
استفاده از کلید میانبر V در حالی که ابزار Type انتخاب شده است فقط به کادر متن شما اضافه می شود. پس از انتخاب ابزار Selection، کادر متن آبی می شود و شما می توانید آن را به هر شکلی که می خواهید بکشید و ویرایش کنید.
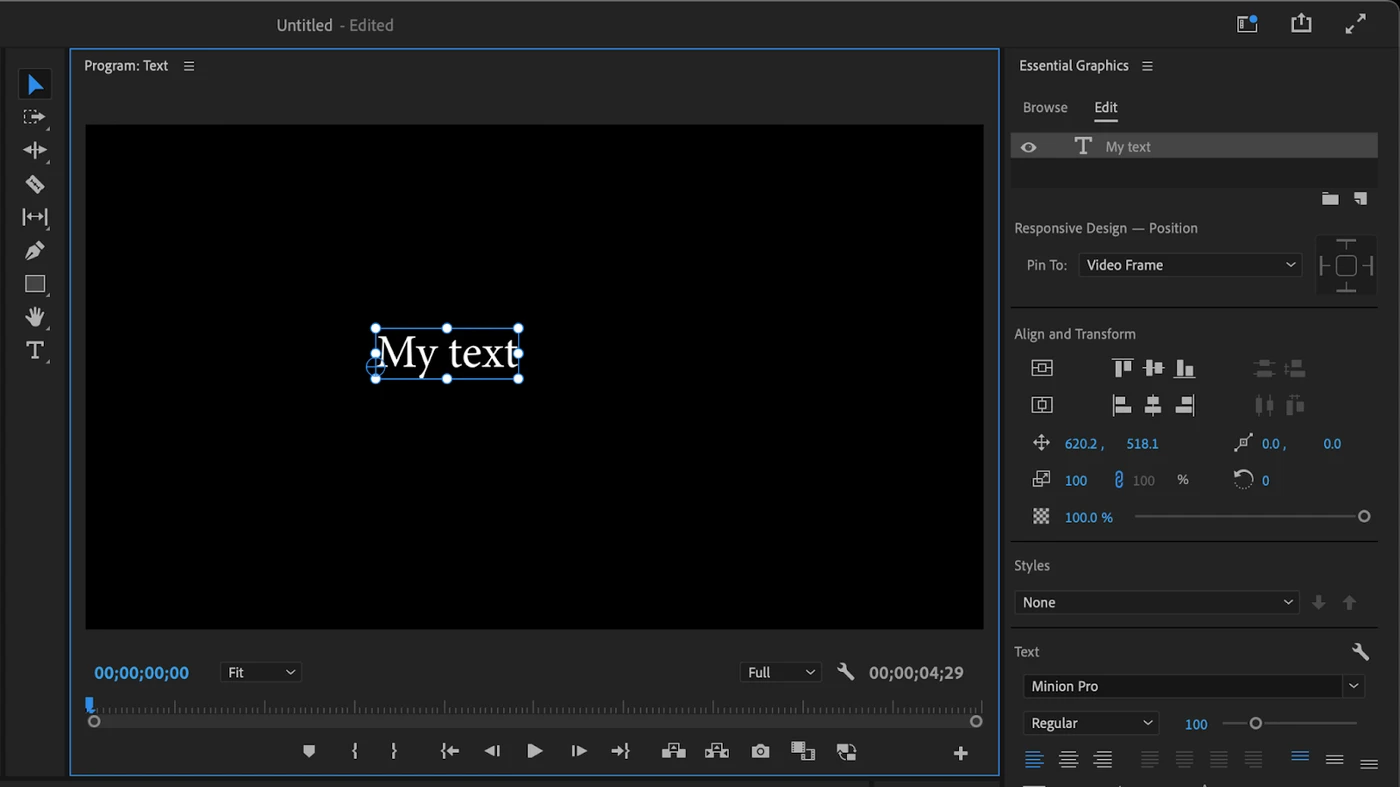
متن را سفارشی کنید
بیشتر سفارشی سازی متن در پنل essential graphics انجام می شود. یک راه آسان برای تغییر اندازه متن، انتخاب یکی از دایره های سفید در اطراف کادر متن است.
اشاره گر ماوس شما به یک فلش تبدیل می شود و به شما امکان می دهد اندازه متن را کاهش یا افزایش دهید. یک تلاقی کوچک آبی وجود دارد که میتوان آن را به اطراف کشید که نقطه لنگر متن را تغییر میدهد. این تعیین می کند که متن از کجا مقیاس بندی شده است.
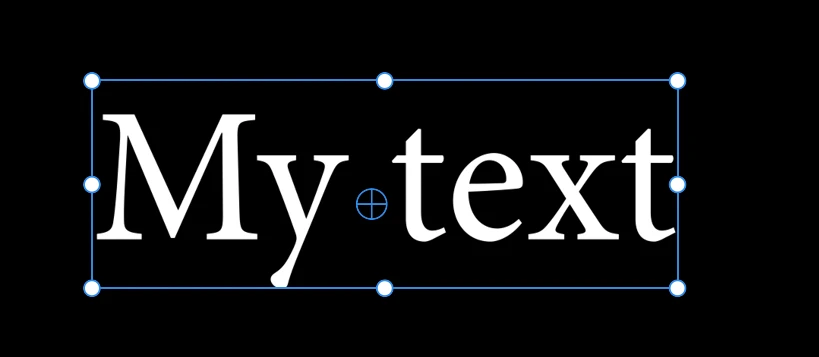
با رفتن به پنل essential graphics، اولین چیزی که می بینید همه لایه های متن شما هستند. کادرهای متنی متعدد در این پانل به صورت لایههایی نشان داده میشوند که امکان تجربه بسیار روانتری را فراهم میکنند. همچنین می توانید با کلیک بر روی دو نماد در گوشه پایین سمت راست، لایه های جدید یا لایه های گروهی ایجاد کنید.
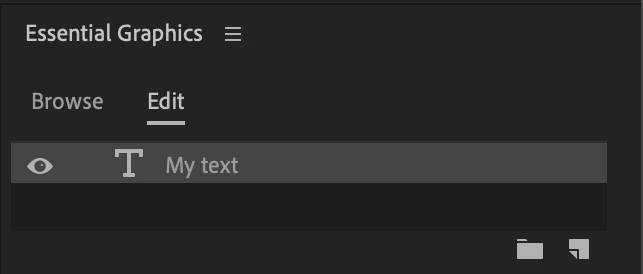
تب "تراز و تبدیل" در پنل گرافیکی ضروری به شما امکان می دهد چند کار مختلف را روی متن خود انجام دهید. اول، و احتمالا مهمتر از همه، دکمههایی وجود دارند که بهطور خودکار متن شما را به درستی در مرکز قرار میدهند، هم عمودی و هم افقی.
در زیر آن، گزینههایی برای مکان دقیق، چرخش، مقیاس و کدورت متن خود نیز خواهید داشت. با کلیک بر روی نماد کنار هر یک از این اعداد (یا نوار لغزنده در مورد کدورت) به شما امکان می دهد فریم های کلیدی را تنظیم کنید.
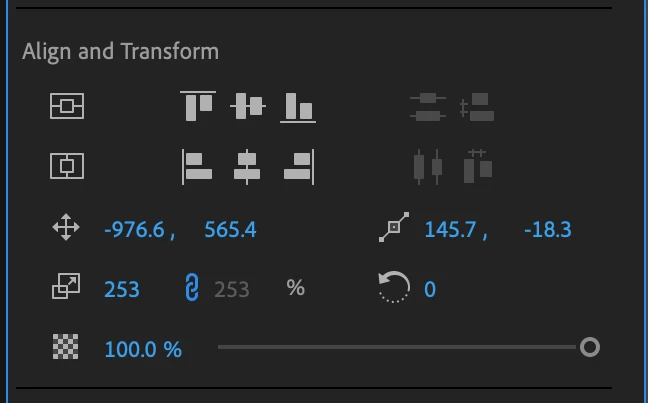
برگه متن گزینه های طراحی متن خود را در اختیار شما قرار می دهد. سبک قلم، فاصله، و وسط متن در جعبه متن همه در اینجا یافت می شوند. در زیر آن تب ظاهر قرار دارد که به شما امکان می دهد رنگ متن خود را تغییر دهید. می توانید مواردی مانند پر کردن و استروک را اضافه کنید و همچنین یک سایه به متن خود اضافه کنید.
نحوه خروجی گرفتن در پریمیر پرو
گزینه های مختلف خروجی را می توان با کلیک کردن روی منوی کشویی File و سپس نگه داشتن ماوس روی Export پیدا کرد .
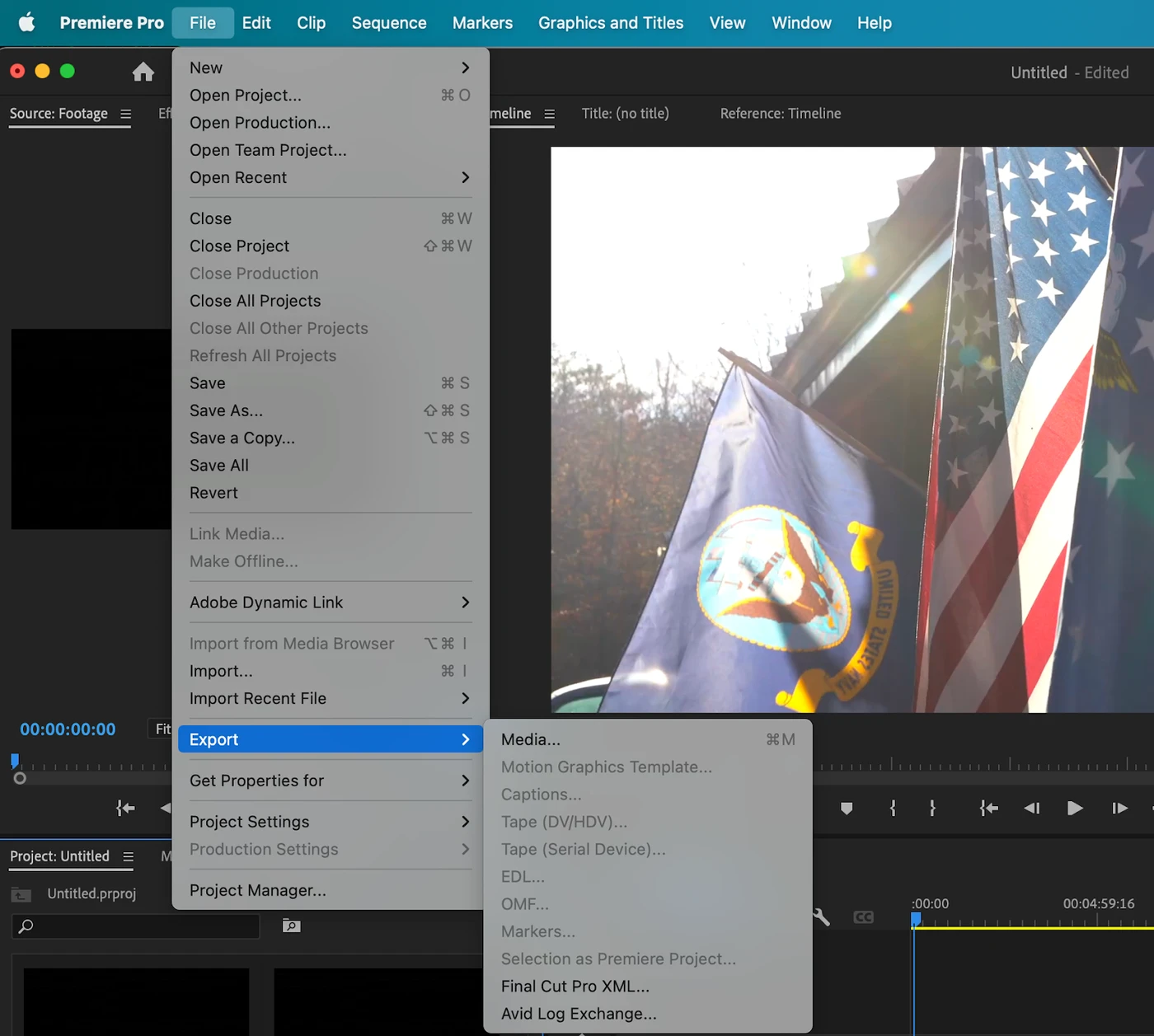
رایج ترین نوع خروجی که به احتمال زیاد از آن استفاده خواهید کرد Media است . مدیا شما را به پنجره تنظیمات خروجی سنتی با گزینه های کدک، بیت ریت و … می آورد. این پنجره اخیراً در نسخه 2022 Adobe Premiere Pro به روز شده است اما اساساً مانند نسخه های قدیمی تر عمل می کند.
همچنین میتوانید با کلیک کردن بر روی Ctrl + m در صفحهکلید یا ⌘m اگر از Mac استفاده میکنید، به آن دسترسی پیدا کنید.
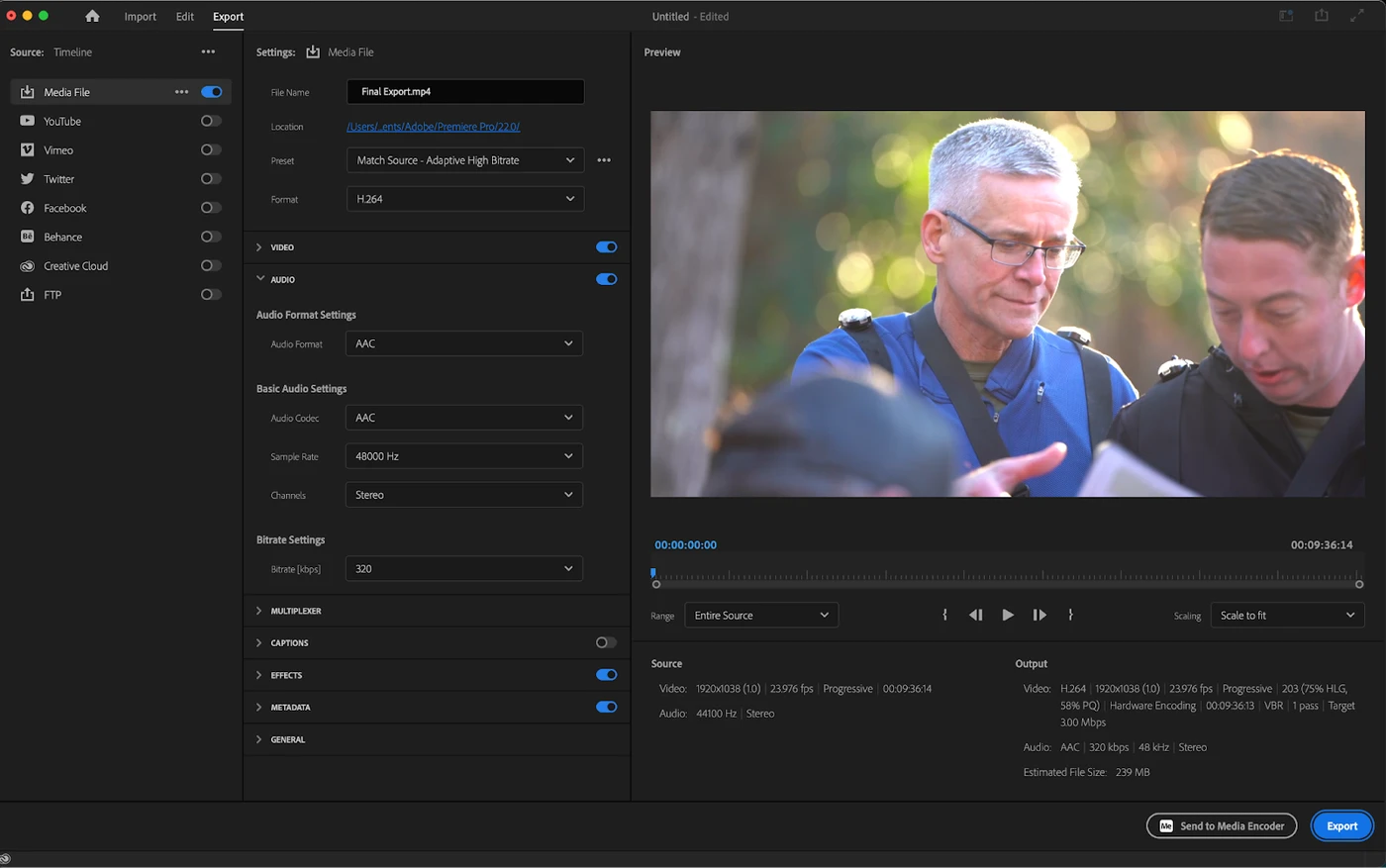
هنگامی که همه تنظیمات شما مطابق میل شما باشد، باید قبل از انجام خروجی، یک نام منحصر به فرد به خروجی خود بدهید. همچنین باید با کلیک کردن روی متن برجسته آبی رنگ زیر نام فایل، مکان خروجی را انتخاب کنید.
این شما را به پنجره یاب یا فایلی میرساند که در آن میتوانید محل خروجی خود را انتخاب کنید.
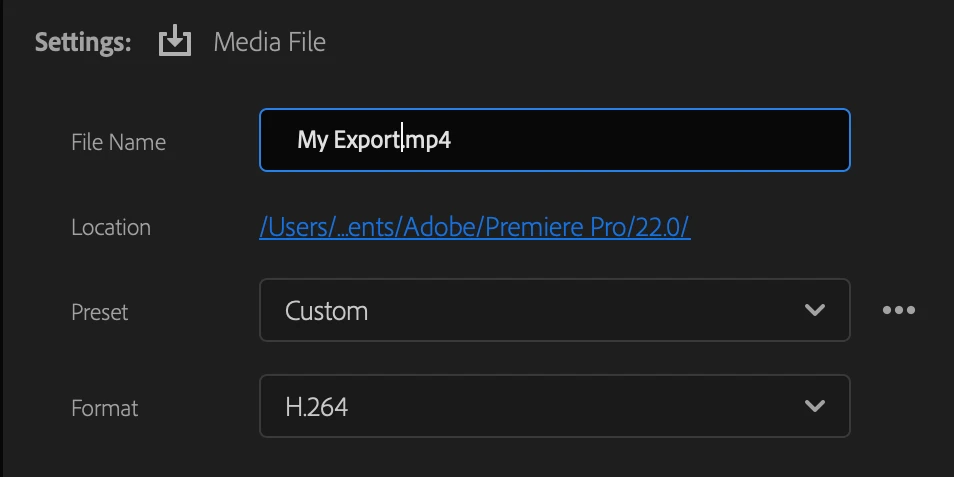
در گوشه سمت راست پایین دو گزینه خروجی وجود دارد. یک دکمه آبی با عنوان Export و یک دکمه درست در کنار آن با برچسب Send to Media Encoder وجود دارد. با کلیک بر روی Export فایل شما به مقصدی که انتخاب کرده اید صادر می شود. با کلیک بر روی Send to Media Encoder، نرم افزار Adobe Media Encoder باز می شود.
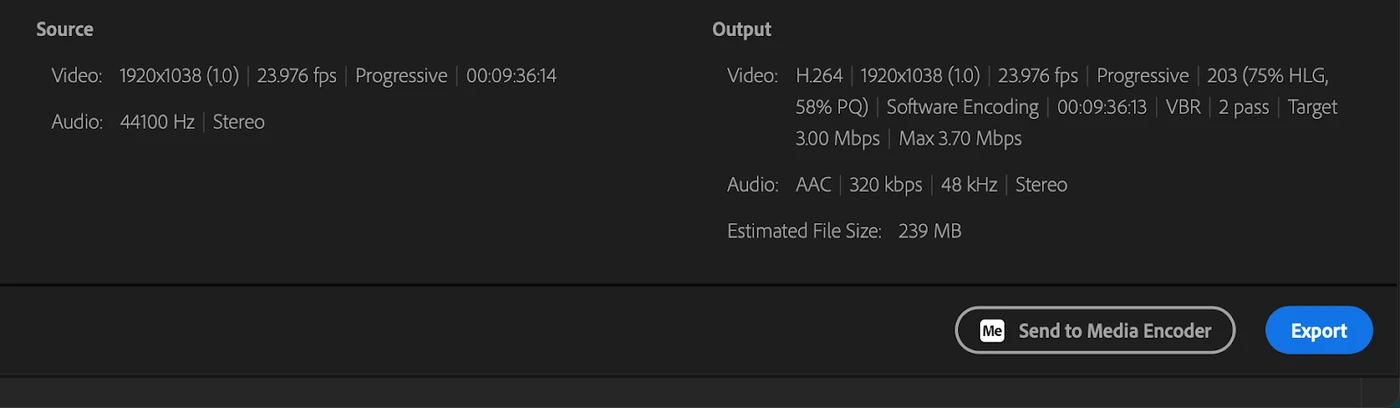
Adobe Media Encoder یک ابزار عالی برای خروجی چندین فایل ویدیویی به طور همزمان است. همچنین گزینههای رمزگذاری بیشتری را فراهم میکند و به شما امکان میدهد همزمان با دریافت خروجی ویدیو در پسزمینه، به کار خود ادامه دهید.
نکته پایانی
با قابلیت های فوقالعاده قوی و رابط کاربری عالی، دانستن اینکه چرا Adobe Premiere Pro در صنعت فیلم تبدیل به یک انتخاب محبوب بین سازندگان سراسر جهان شده، اصلاً سخت نیست.
با این راهنما، شما همه چیزهایی که برای شروع کار با Premiere Pro لازم است را در اختیار دارید. اکنون باید یک ویدیو بسازید و در کانال خود منتشر کنید. حتی می توانید یک صفحه و کانال در رسانیکا داشته باشید و با ثبت پست ویدیویی، بیشتر دیده شوید.
امیدوارم این پست برای شما مفید بوده باشد. در پست های بعدی همراه ما باشید.